|
新组装电脑怎么安装系统?新组装的电脑是没有内置系统的,需要用户自己安装,但是具体要怎么顺序操作呢?一起来看看具体的操作安装步骤吧。
组装机装系统---制作启动U盘
1、首先下载ultraiso和Win PE系统,同时插入U盘(在第四步之写入映像之前插入就行)。
2、安装ultraiso,没有什么需要注意的,一直点下一步即可,安装完成后打开
3、打开ultraiso之后,选择文件--打开--选择刚才下载的WinPE.ISO,如图
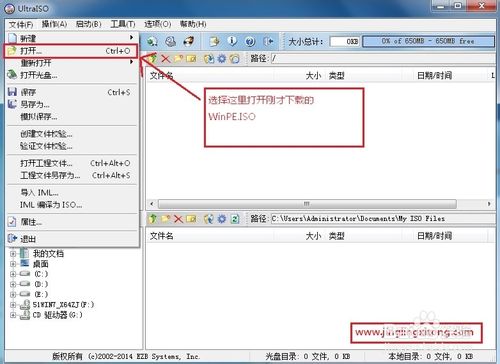
新电脑怎么装系统方法教程图一
4、接下来开始写入硬盘映像,按照下图操作即可。
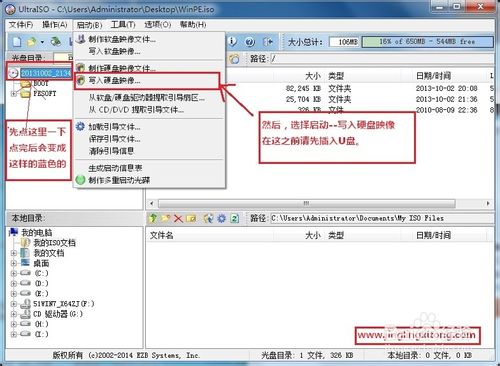
新电脑怎么装系统方法教程图二
5、在硬盘驱动器那里选择你的U盘,写入方式默认选USB-HDD+即可,极个别主板可能不行(不行的选USB-ZIP,注意只有HDD不行的才能选ZIP)
然后点击写入。
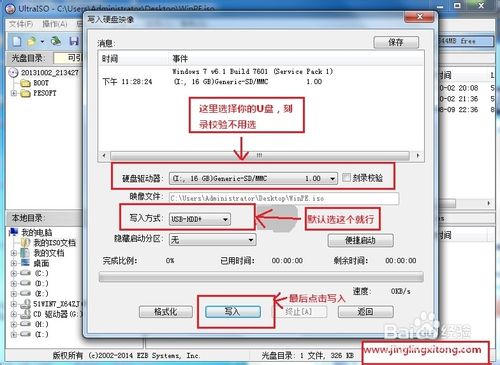
新电脑怎么装系统方法教程图三
6、然后就会提示你确认继续操作吗? 选择是
注意:确认后,U盘就会先格式化,如果你有重要文件,请提前备份。

新电脑怎么装系统方法教程图四
7、然后就等待写入完成,完成后会有提示。
8、(很重要,不要忘记哦)
下载Win7系统镜像,推荐使用64位版本,但是如果您的U盘如果只有4G的话,请您选择32位版本,安装好32位版本后,可以重装成为64版本的
将下载好的Win7系统镜像复制到U盘
9、都做好了以后,把U盘拔下来吧,接下来要开始为组装机装Win7系统了。
组装机装系统---U盘启动
1、插入U盘,按U盘启动按键启动U盘
不同品牌启动按键不同,参考下图
PS:别忘了把U盘插上啊,以前有个人问我说按照你的方法做的,怎么不管咋弄都不行呢,费了老大劲,最后才发现原来是他没把U盘插上,大家注意啊。

、
新电脑怎么装系统方法教程图五
2、几乎所有的都可以按照上面方法来,如果你运气不好上面的方法不行的话,需要通过BIOS设置来设置U盘启动
由于不同品牌方法不一样,这里不统一提供教程,您可以看看说明书,或者百度搜索“您的品牌(或者机型)BIOSU盘启动”这个关键词
3、U盘启动之后,就会进入WinPE系统,这一步完成。
组装机装系统---分区
1、通过U盘启动后会进入WinPE系统。
我们先开始分区,下面是教程
2、打开桌面上的DiskGenius进行分区,打开后会询问是否同意软件协议,同意即可

新电脑怎么装系统方法教程图六
3、进入后右键点击你的硬盘,在菜单里选择快速分区,如图所示
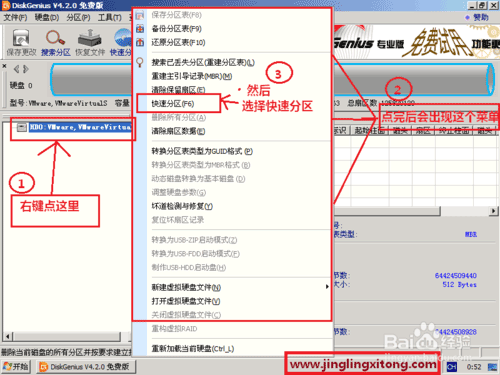
新电脑怎么装系统方法教程图七
4、根据自己的要求设置好分区数目,分区大小等,然后点击确定,设置时可参考下图。

新电脑怎么装系统方法教程图八
5、接下来就是开始分区了,下面是软件开始分区的图片
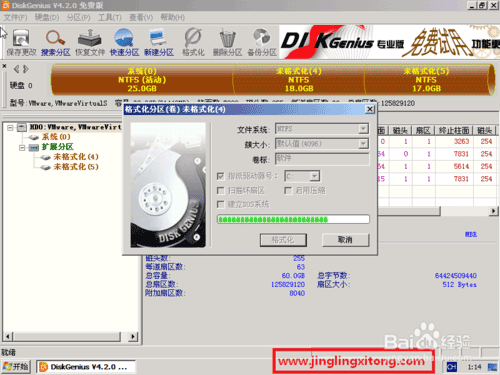
新电脑怎么装系统方法教程图九
6、分区很快,一会就好了,但是分区成功后这个软件没什么提示,分区的哪个提示框没了之后,就是分区好了,看看下面的两幅图吧
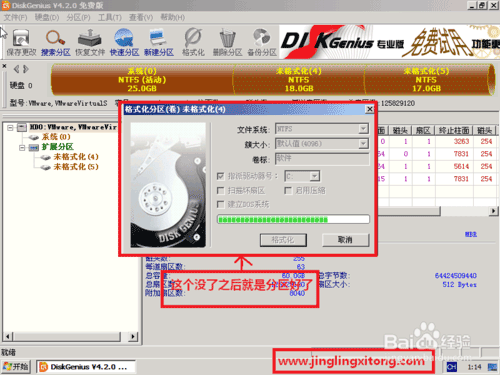
新电脑怎么装系统方法教程图十
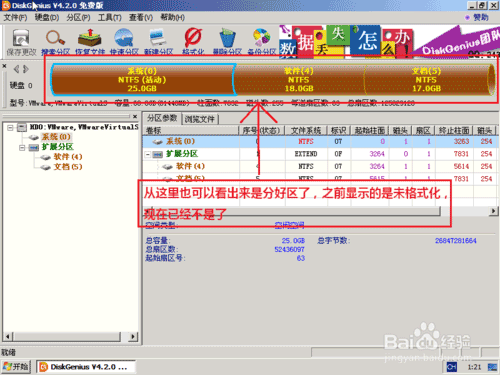
新电脑怎么装系统方法教程图十一
7、分区完成后,就可以把这款软件关掉了。
分区完成,接下来开始正式给组装机装Win7系统了
组装机装系统---安装Win7系统
1、打开桌面上的Onekey Ghost
2、接下来,在Onekey ghost选择还原分区,在GHO WIM ISO映像路径中选择你之前复制到U盘里的Win7系统镜像Windows7.GHO,然后点击底下的C盘,如下图

新电脑怎么装系统方法教程图十二
3、弹出来一个提示框,询问是否进行还原,先把完成后重启和引导修复都勾选上,然后点击确定,如图

新电脑怎么装系统方法教程图十三
4、然后开始进行安装,如下图,稍等一会,等进度条走完,计算机会自动进行重启
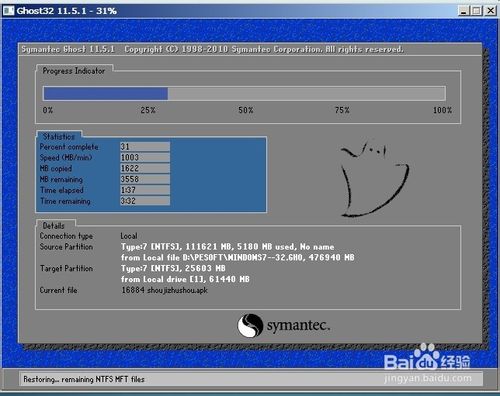
新电脑怎么装系统方法教程图十四
5、重启后,会进入Windows7安装程序,系统自动安装驱动程序和系统服务等,您只要等等就行
综上所述的全部内容就是小编带来的新电脑怎么装系统方法教程。这篇教程是小编用了一个晚上的时间写出来的教程,虽然有点长,但是真的很详细,能具体。只要按照教程的步骤,一步一步细心操作,成功安装系统是没有任何问题的。祝大家成功安装系统。
|