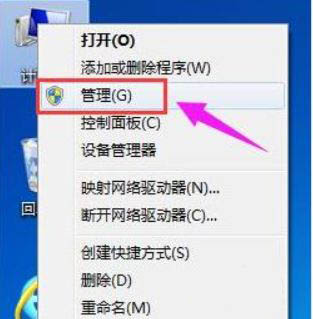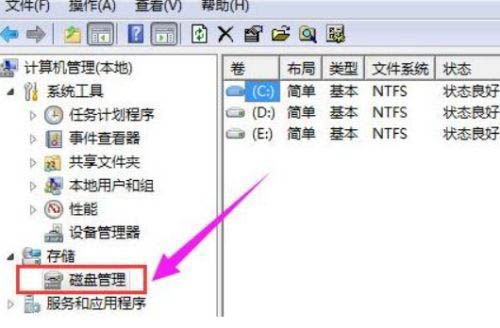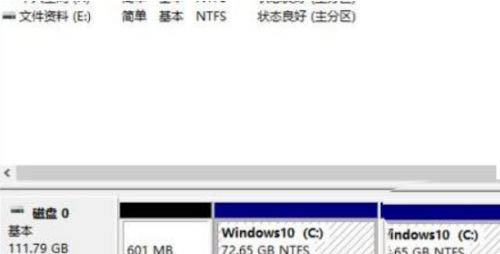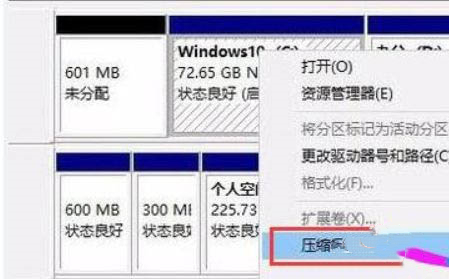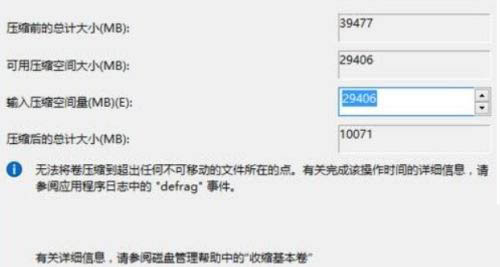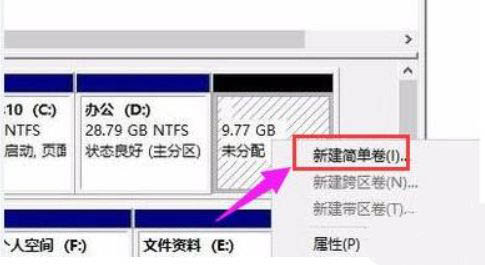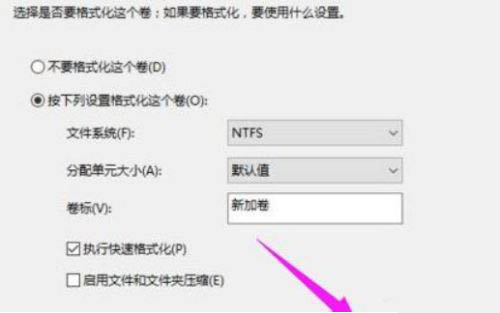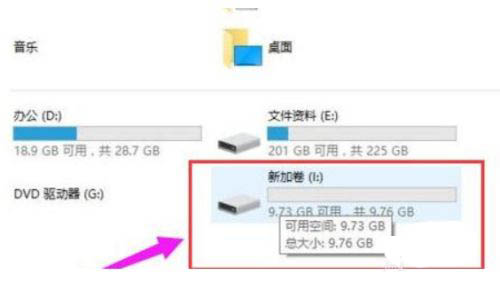Win11系统硬盘怎么分区?Win11硬盘分区教程
|
不少朋友已经用上了Win11系统,但是发现只有一个磁盘硬盘,想知道怎么分区?通过分区可以让不同的磁盘承担不同的作用,有的专门用来安装软件,有的专门放视频与歌曲,下面就来介绍Win11系统磁盘分区的详细教程。 具体步骤: 首先右击桌面“我的电脑”,选择“管理”。 在弹出的窗口中,选择“磁盘管理”。 在窗口右下角可以看到磁盘,选择要分区的磁盘并右击。 选择“压缩卷”选项。 此时能够得出压缩空间的数值,输入需要的压缩空间,点击压缩。 压缩完成后会看到一个未分配的分区,右击选择“新建简单卷”。 之后不断点击下一步进行安装。 新建的简单卷磁盘格式选择“NTFS”即可。 最后就可以看到新建的分区了。 我这里可以给个建议: 1、磁盘大小在128 GB:系统分区50GB,其余空间创建一个软件分区用于存放软件和数据。 2、磁盘大小在256 GB:系统分区50GB,软件分区100GB,其余空间用于创建数据分区。 3、磁盘大小在512GB:系统分区100GB,软件分区100GB,其余空间用于创建数据分区。 4、磁盘大小在1TB:系统分区100GB,软件分区500GB,其余空间用于创建数据分区。 5、磁盘大小在2TB: 系统分区100GB,软件分区500GB,其余空间用于创建数据分区。 |