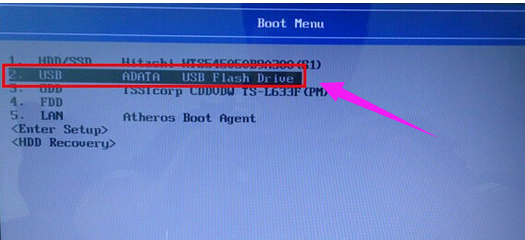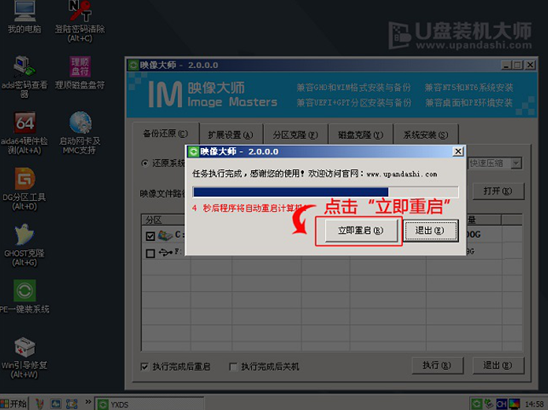东芝笔记本怎么重装系统?重装东芝笔记本系统教程
|
东芝笔记本怎么重装系统?最近有用户询问这个问题,不知道怎么解决,当电脑遇到问题时,就可以选择重装系统来解决,那么具体怎么操作呢?针对这一问题,本篇带来了详细的重装东芝笔记本系统教程,操作简单,分享给大家,一起看看吧。 东芝笔记本重装系统 首先我们把制作后的U盘启动盘插入电脑的USB插口,并在开机画面出现的时候按下快捷启动键“F12”,进入启动项窗口。 东芝图-1 启动项页面后,选择U盘启动,并按下回车键,确定执行。 东芝图-2 进入到U盘装机大师主菜单界面后,选中“【03】启动Win8PE装机维护版(新机器)”。 重装系统图-3 双击打开“PE一键装机”软件,这个时候软件会自动提取之前储存在GHO目录下的GHO文件, 东芝图-4 当看到弹跳出的窗口后,直接点击“确定”就可以了。 重装系统图-5 系统会自动解压GHO文件,当看到页面中弹跳出窗口的时候,只需要点击“立即重启”就可以了。 重装系统图-6 待到电脑重启的时候,就可以安全删除U盘了,系统便会自动安装win10系统,直到进入win10桌面就完成了。 笔记本图-7 以上就是重装东芝笔记本系统的操作流程了。 |