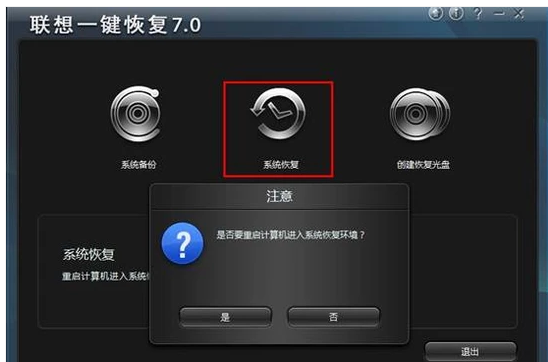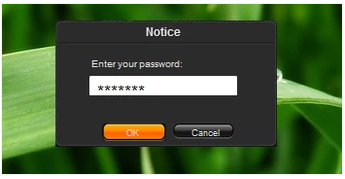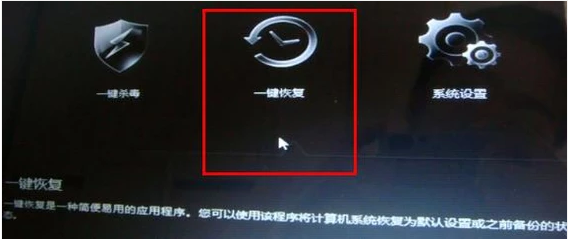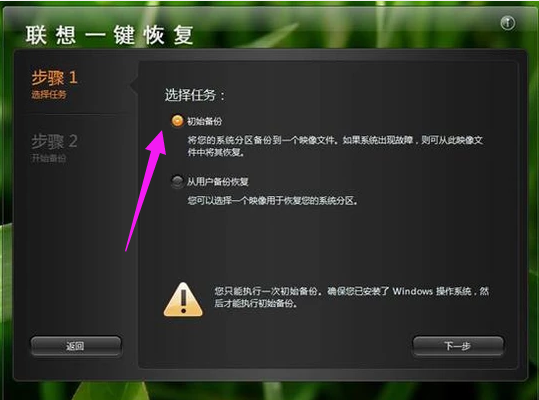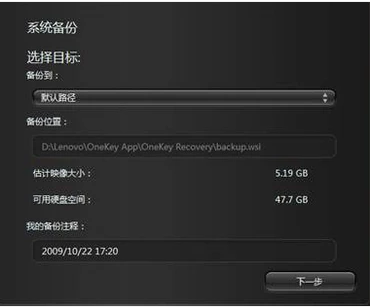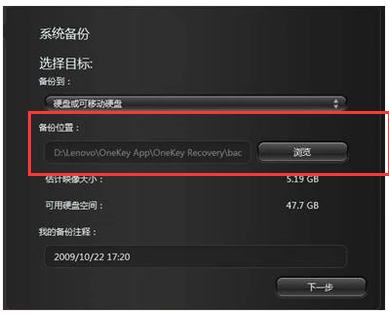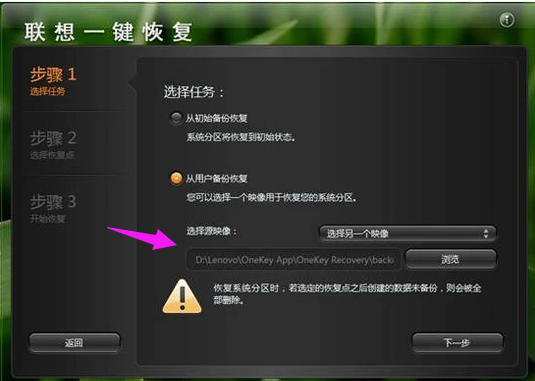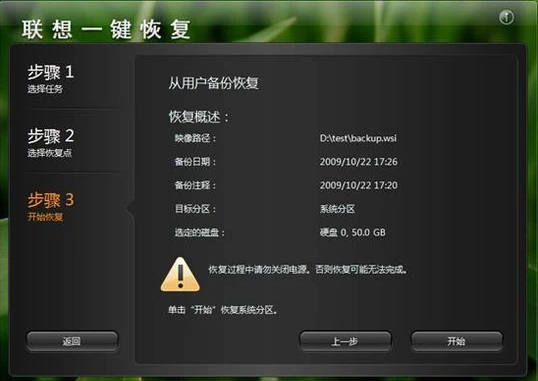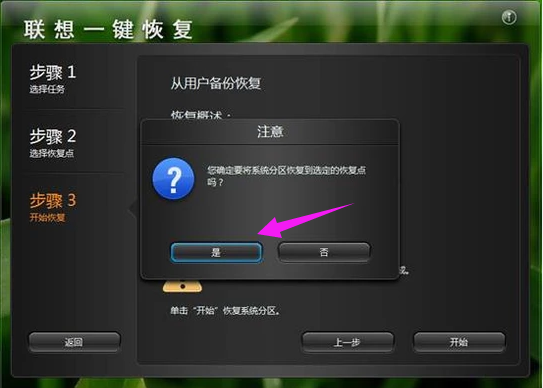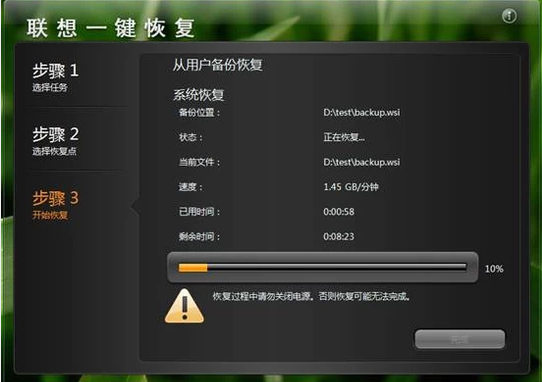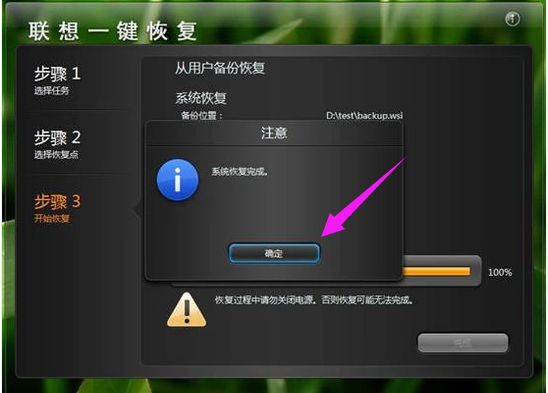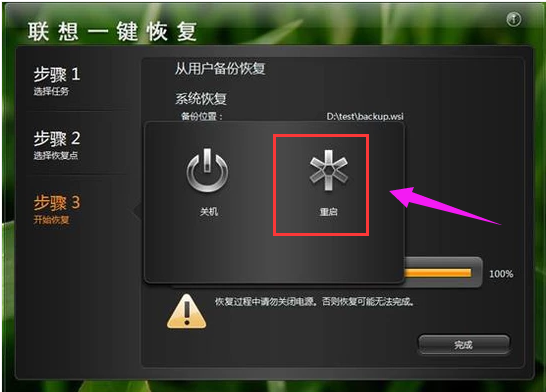联想笔记本一键恢复怎么用
|
最近有的用户在使用联想笔记本的时候,发现出现了卡顿的现象,于是想进行一键系统恢复,但是由于没有使用过这个功能所以不知道怎么进行使用,下面教给大家详细的使用方法,大家可以按照下方的操作方法进行操作。 联想笔记本一键恢复怎么用 系统下打开”联想一键恢复“点击中间的”系统恢复“,会提示重启电脑进入恢复界面 一键恢复图-1
关机情况下按一键恢复按键。 联想图-2
一般是在电源键旁边或是侧面 恢复系统图-3
如果设置过一键恢复的密码,则在登陆时需要用户输入密码,验证正确才能进入拯救系统,否则在失败三次后会自动重新启动 恢复系统图-4
主页面: 一键恢复图-5
选择“一键恢复” 联想图-6
主界面---〉一键恢复---〉从初始备份恢复。初始备份是出厂之前设置的备份,是出厂系统备份,在隐藏分区。开始从初始备份。 一键恢复图-7
也可以选择从用户备份恢复。备份文件是在备份系统时选择的位置,默认是保存在D盘。 恢复系统图-8
若修改过路径,可以选择您选择的路径 一键恢复图-9
从用户备份 联想笔记本图-10
联想图-11
主界面---〉一键恢复---〉从用户备份恢复---〉选择恢复点 恢复系统图-12
弹出提示:恢复前信息汇总 联想笔记本图-13
恢复前信息汇总,点击“是” 联想图-14
开始恢复 恢复系统图-15
恢复完成 一键恢复图-16
点击:重启。 联想笔记本图-17
以上就是联想笔记本一键恢复的使用方法,联想的用户们可以看看,借鉴一下。
|