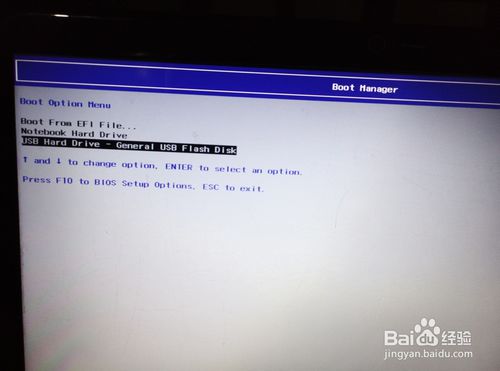惠普电脑安装Win7系统操作方法
|
最近有的用户使用惠普电脑后发现系统自带的系统使用起来非常的不顺手,于是想将电脑安装Win7系统,那要怎么操作呢,下面教给大家惠普电脑安装Win7系统的操作方法,希望可以帮到大家,大家按照下方的操作方法进行操作即可。 hp电脑有个特殊的功能就是,按Esc键,就会出现 startup menu (启动菜单)如图:每个键的功能都有其说明。 win7惠普系统安装图文教程图1 这里小编直接按F9进入引导设备的选择界面,同样也可以F10进入BIOS菜单进行设置。 win7惠普系统安装图文教程图2 选择usb hard drive,然后回车,系统直接从u盘启动。进入界面如图: win7惠普系统安装图文教程图3 重装系统 随后进入条款接受界面如图: win7惠普系统安装图文教程图4 选择windows安装方式。如果需要格式化c盘,选择自定义安装,这里小编介绍下自定义安装。 win7惠普系统安装图文教程图5 进入驱动器选择界面,单击“驱动器选择(高级)”如图 win7惠普系统安装图文教程图6 格式化系统盘如图:格式化,然后下一步 win7惠普系统安装图文教程图7 进入系统自动安装过程,这一过程,咱们不需要做任何事情,只需保证电脑不断电就行。 win7惠普系统安装图文教程图8 系统安装完成后进入windows设置界面如图所示,根据提示设置windows更新,windows时间。 win7惠普系统安装图文教程图9 系统提示正在完成你的设置。随后他会自动关机,如图: win7惠普系统安装图文教程图10 win7惠普系统安装图文教程图11 系统安装完成,自动进入系统。 win7惠普系统安装图文教程图12 以上就是小编为大家介绍的win7惠普系统安装图文教程,其实关win7惠普系统安装图文教程还是非常简单的,通过以上的win7惠普系统安装图文教程大家都学会了吗?好了,废话小编就不多说了希望大家可以认真的学习起来。 |