|
现在电脑出现了问题,首先第一想到的就是重装系统,那么如何进行重装系统呢?下面小编就教大家U盘重装系统的操作方法,希望可以帮助到大家。
电脑系统重装步骤
1、首先,你需要将系统的GHO或备份的GHO文件放到电脑或U盘中;
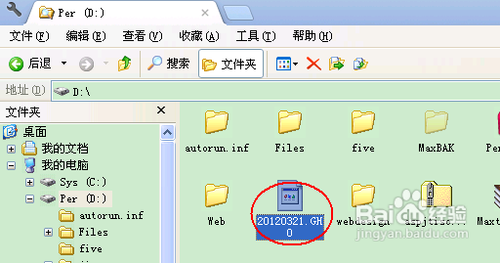
小编教你怎样用U盘重做系统图1
2、然后,制作一个可以启动电脑的U盘。具体的制作方法因经验中有很多,此处略,详见参考资料;

小编教你怎样用U盘重做系统图2
3、有了系统文件GHO和可启动电脑的U盘,我们再设置电脑从U盘启动。按DEL进入BIOS,将里面的“First Boot Device”选择为“USB-ZIP”:
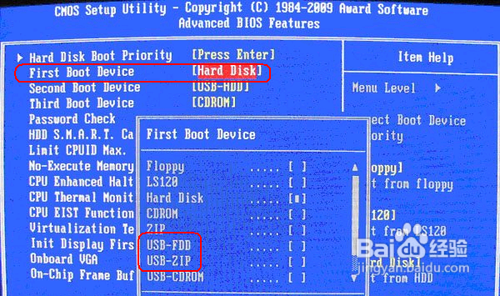
小编教你怎样用U盘重做系统图3
4、然后,将U盘插入电脑,由于已经设置从U盘启动,所以开机会自动从U盘启动:

小编教你怎样用U盘重做系统图4
5、进入U盘界面,我们选择第一个Windows PE即可进入U盘PE系统:
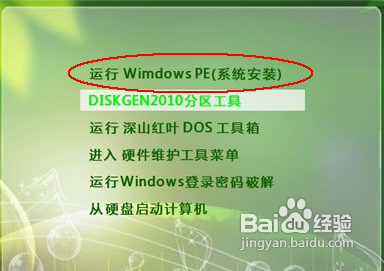
小编教你怎样用U盘重做系统图5
6、进入U盘PE系统后,启动GHOST程序:
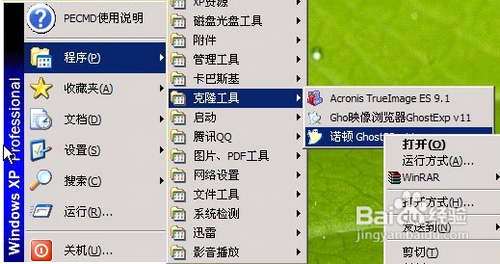
小编教你怎样用U盘重做系统图6
7、选择“Local”,再选择“Paritition”,再选择“From Image”:
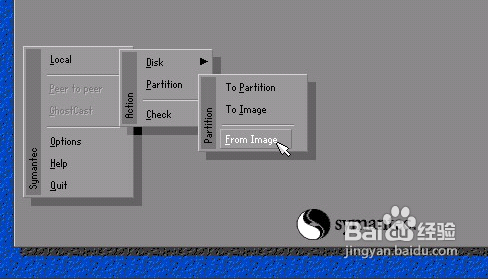
小编教你怎样用U盘重做系统图7
8、然后,按键盘上的Tab跳格键找到我们的GHO文件,再选择“Open”:

小编教你怎样用U盘重做系统图8
9、然后在接下来的窗口中选择要安装系统的硬盘:
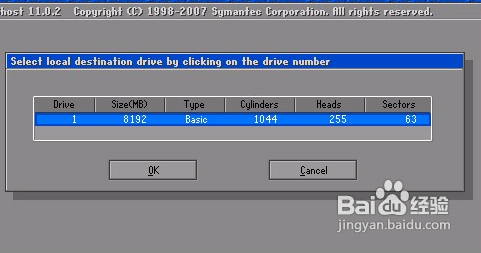
小编教你怎样用U盘重做系统图9
10、接下来就是选择要安装系统的分区了,选好后按“OK”键继续下一步:
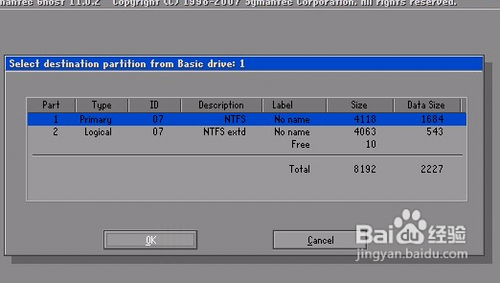
小编教你怎样用U盘重做系统图10
11、接着会弹出询问是否要还原到这个分区的确认对话框,选择“Yes”即:
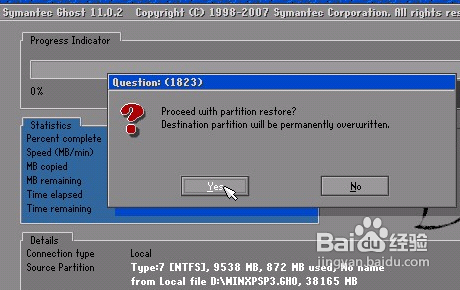
小编教你怎样用U盘重做系统图11
12、好了,下面开始正式的安装系统了,有详细的进度条显示:
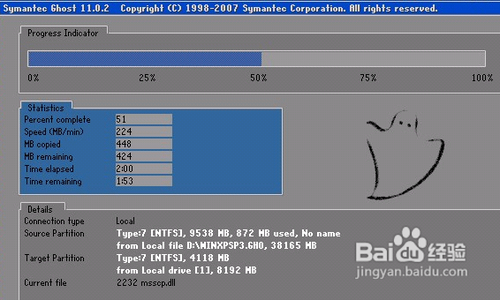
小编教你怎样用U盘重做系统图12
13、进度条进行到100%时,安装结束,会弹出一完成的对话框,选择“Reset Computer”重启电脑即可:
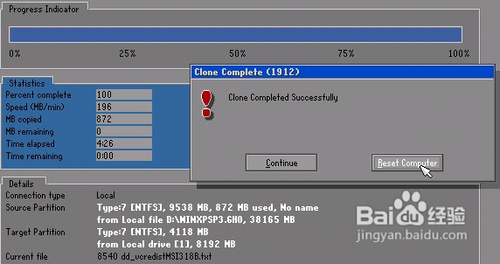 小编教你怎样用U盘重做系统图13
小编教你怎样用U盘重做系统图13
如上所述的全部内容就是相关小编教你怎样用U盘重做系统,你现在相信小编用了一个小小的u盘,就这么轻而易举地做系统了。如今u盘使用范围十分广泛,可以拷贝文件,可以选择u盘做系统,还可以做其他的用途。u盘做系统之后,我们便不用抱着电脑满世界跑了,多方便哪!
|