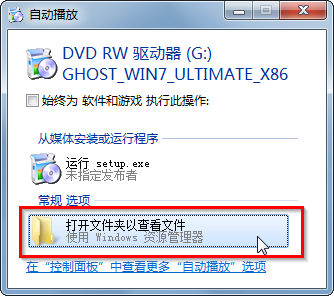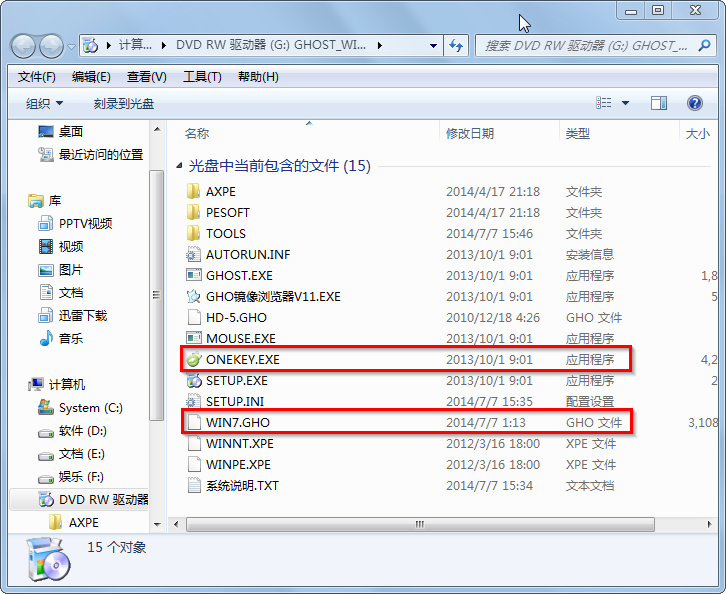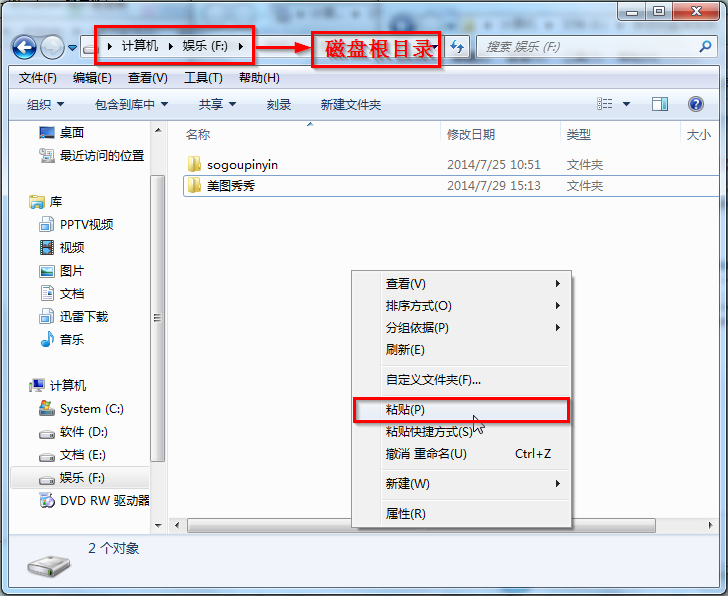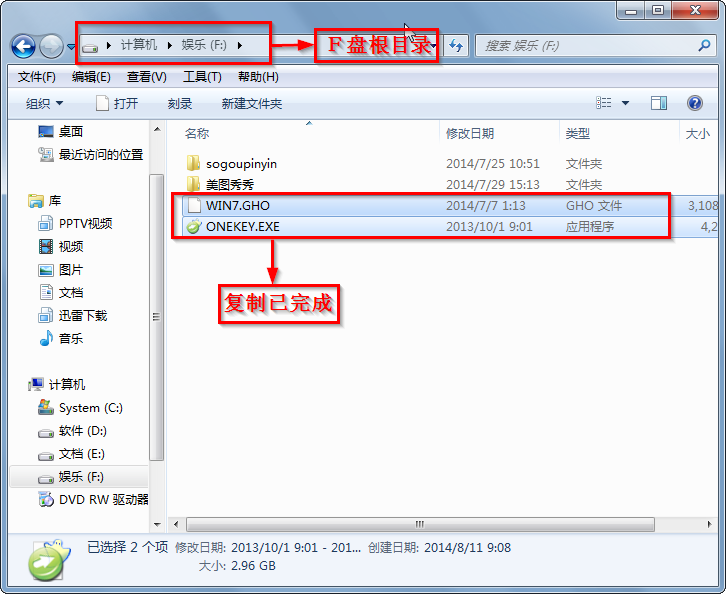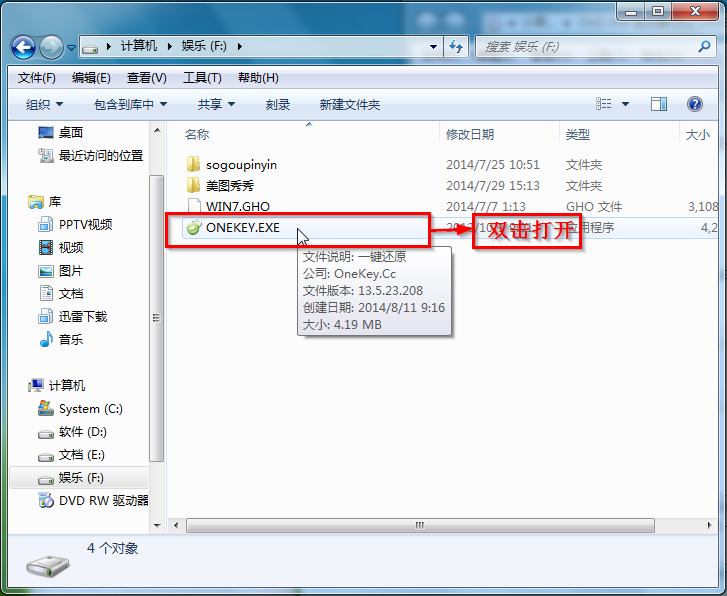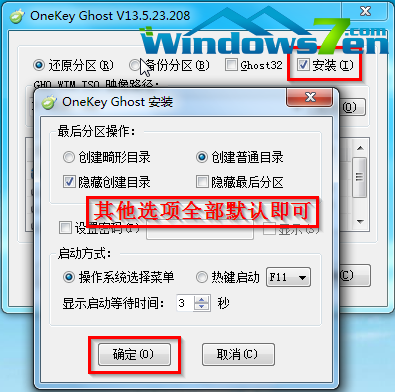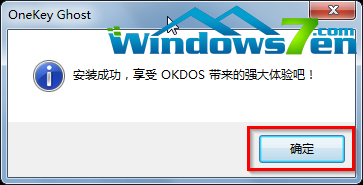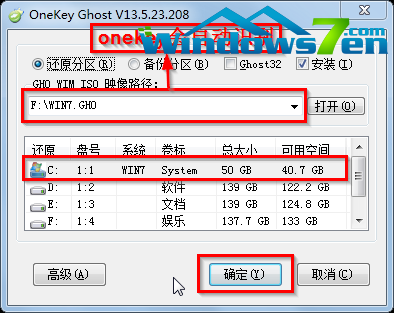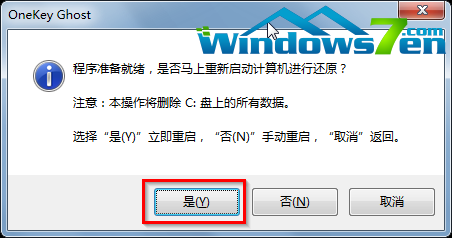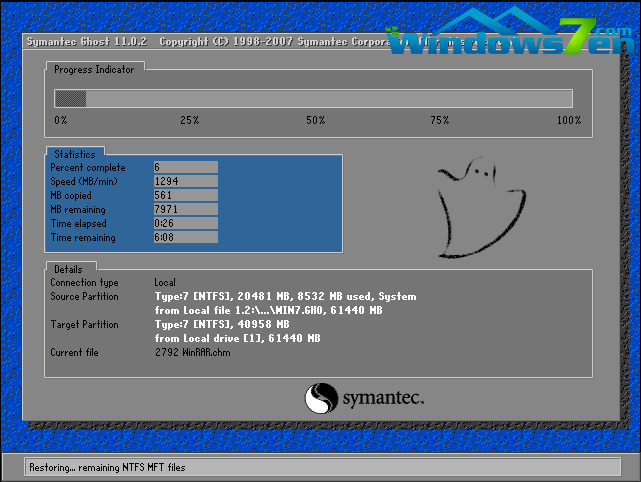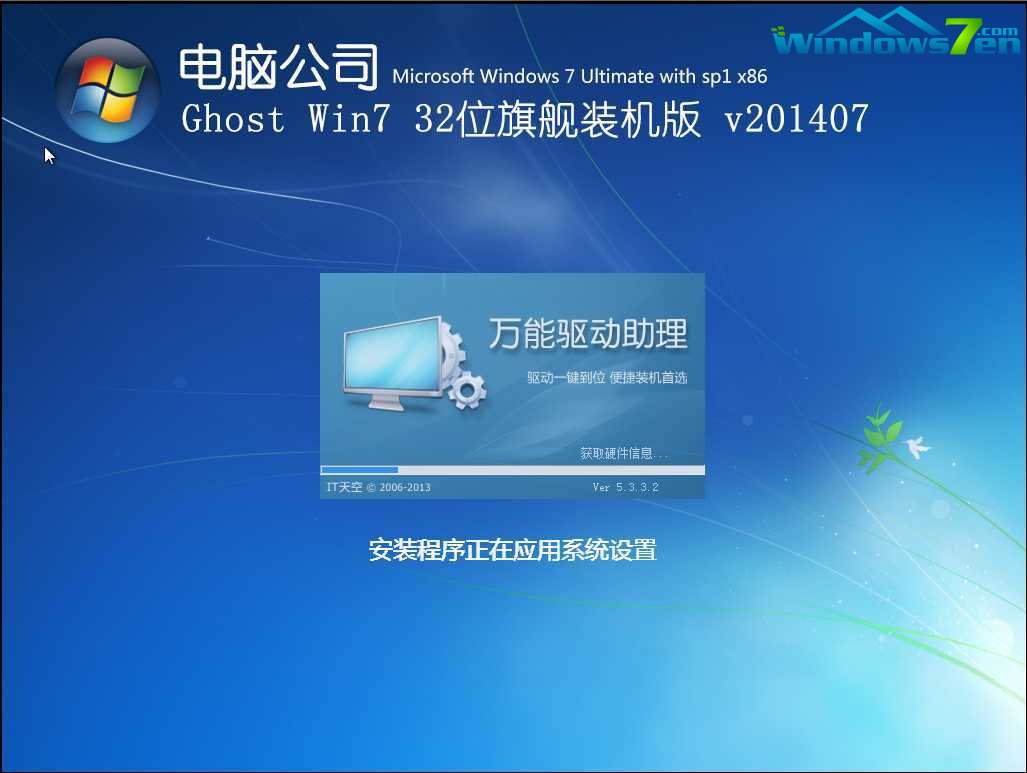win7旗舰版32位系统重装教程
|
很多用户由于对电脑接触不深的原因,导致系统出现了严重的卡顿却不知道怎么进行系统还原,其实当我们系统出现了不好解决的故障我们可以通过系统重装的方法来解决问题,下面教给大家重装系统的方法,希望可以帮到大家。 win7重装系统教程: 1、电脑开机,将刻录好的win7 32位系统光盘插入电脑中。 2、待电脑读取完毕后,在弹出的“自动播放”界面中,选择并双击打开“打开文件夹以查看文件”选项,如图1所示: win7旗舰版32位系统重装教程图一 3、在打开的光盘里,找到名为“ONEKEY.EXE”程序(如果电脑没有打开已知文件类型的扩展名的话,就只能看到“ONEKEY”程序,下方的内容也是一样的)和WIN7.GHO文件→选中→鼠标右键→在右键菜单栏里选择“复制”,如图2所示: win7旗舰版32位系统重装教程图二 4、然后打开要粘贴的目标磁盘→在磁盘根目录窗口中的空白部分→鼠标右键→在右键菜单栏里选择“粘贴”,如图3所示: win7旗舰版32位系统重装教程图三 5、在图4中我们可以看到,ONEKEY.EXE程序和WIN7.GHO文件已经复制到F盘根目录下了。 win7旗舰版32位系统重装教程图四 6、双击打开“ONEKEY.EXE”一键还原程序,如图5所示: win7旗舰版32位系统重装教程图五 7、在出现的“OneKey Ghost”界面中→在“安装”前打勾→在弹出的“OneKey Ghost安装”界面点击“确定”,其他选项默认即可,如图6所示: win7旗舰版32位系统重装教程图六 8、在出现的OneKey Ghost提示界面选择“确定”,如图7所示: win7旗舰版32位系统重装教程图七 9、在原来的“OneKey Ghost”界面中→选择“确定”即可,如图8所示: PS:由于WIN7.GHO和ONEKEY.EXE是同时位于同一磁盘根目录下,onekey一键还原工具会自动识别GHO镜像文件。 win7旗舰版32位系统重装教程图八 10、在出现的“是否马上重新启动计算机进行还原”提示中→选择“是”,电脑立即重启,如图9所示: win7旗舰版32位系统重装教程图九 11、电脑重启后,会出现系统还原进度条,如图10所示: win7旗舰版32位系统重装教程图十 12、还原完成后,系统再次进行重启,进入全自动安装阶段,墨染暖心只截取一张图片作为代表,如图11所示: win7旗舰版32位系统重装教程图十一 13、当出现如图12所示界面时,就说明光盘手动安装win7 32位系统完成了。 win7旗舰版32位系统重装教程图十二 以上就是小编为大家介绍的win7旗舰版32位系统重装教程,其实关于win7旗舰版32位的系统重装教程还是非常简单的,如果大家还想了解更多的资讯敬请关注当客官网吧。 |