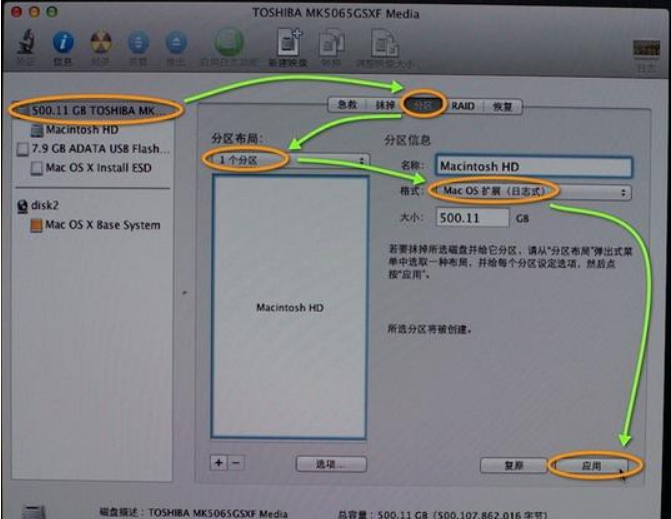苹果笔记本电脑重装系统详细图文教程
|
苹果笔记本电脑虽然性能稳定,但是用久了也会变卡,有一些朋友感觉自己的苹果电脑变卡了,想知道如何重装系统,很多人其实都是不了解的,当客网小编下面就来好好地介绍一下,带来了苹果笔记本电脑重装系统详细图文教程。 1、以macbook苹果笔记本为例,插入制作好的mac os系统U盘,启动电脑,长按Option键; 2、在启动界面选择菜单中,选择黄色的U盘图标,点击箭头进入下一步操作; 3、选择操作系统语言,比如【以简体中文作为主要语言】; 4、在实用工具窗口中点击【磁盘工具】,继续; 5、选择要安装系统的硬盘,点击【分区】,分区布局选择【1个分区】,格式选择【Mac OS扩展(日志式)】,点击应用; 6、弹出提示窗口,分区数据将被抹掉,点击【分区】; 7、完成分区后,点击左上角关闭图标,退出; 8、返回实用工具,点击【重新安装Mac OS X】,继续; 9、打开安装向导,点击【继续】; 10、同意软件许可协议,点击已经分区的硬盘,比如Macintosh HD,点击【安装】; 11、执行系统安装准备,重启之后开始安装,安装过程20分钟至30分钟左右; 12、系统安装完成后自动重启,进入欢迎界面,点击继续进行mac系统配置。 以上就是苹果笔记本重装系统教程啦,希望能帮助到大家。 |