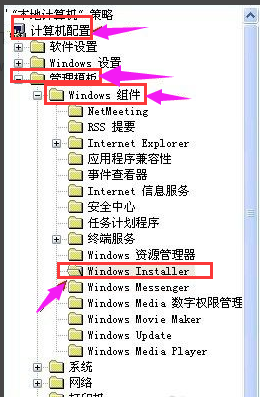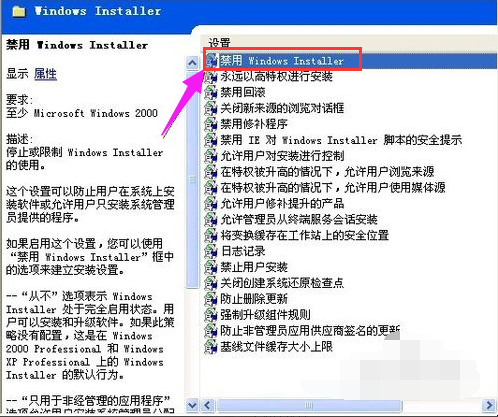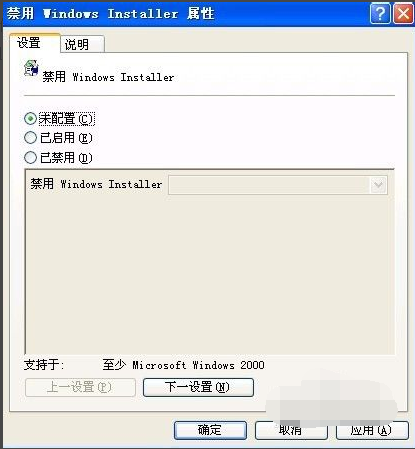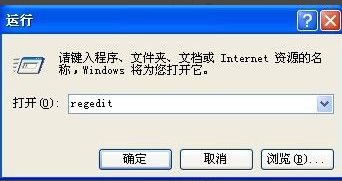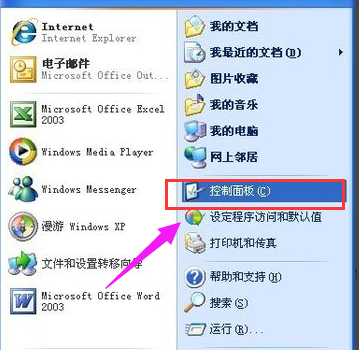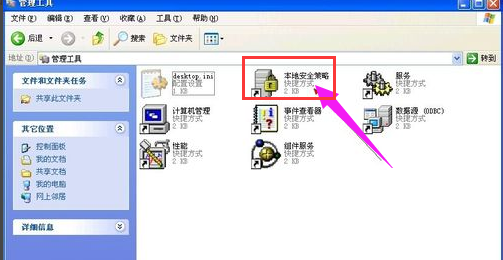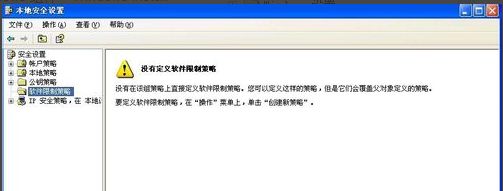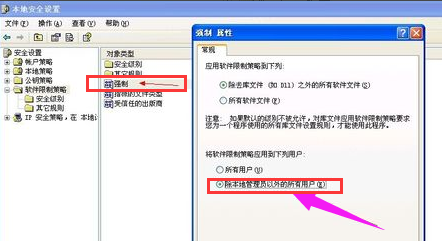在安装程序时出现提示“禁止进行此安装”怎么办?
|
近期有部分小伙伴们反映在安装程序时出现提示“禁止进行此安装”的情况,这是怎么回事呢?对此有没有什么方法可以解决呢?带着这份困惑,我们一起来看看下面这篇小编精心整理的详细解决教程吧,希望对你有所帮助哦。
具体解决方法如下: 按“win + R”打开运行,在框中键入【gpedit.msc】命令,点击【确定】按钮 系统管理员图-1
在左侧控制台树窗口定位到【计算机配置→管理模板→Windows 组件→Windows Installer】 安装图-2
在右侧的细节窗口双击【禁用Windows Installer】项目 安装图-3
弹出的属性窗口,将其改成【未配置】或【已禁用】 禁止图-4
方法二: 在运行对话框键入【regedit】命令,单击【确定】按钮,打开注册表编辑器 禁止图-5
在左侧注册表树窗口定位到以下分支 HKEY_CLASSES_ROOTInstallerProducts4080110900063D11C8EF10054038389C 将这整个项删除掉 解决禁止安装图-6
方法三: 点击【开始】菜单,点击【控制面板】命令 解决禁止安装图-7
控制面板中依次打开【管理工具】,然后点击【本地安全策略】 安装图-8
在左侧控制台树窗口点击【软件限制策略】项,如果出现提示“没有定义软件限制策略” 解决禁止安装图-9
右击【软件限制策略】项,打开的菜单选择【创建新的策略】命令 解决禁止安装图-10
在右侧的细节窗口双击【强制】项,将软件限制策略应用到下列用户修改为【除本地管理员以外的所有用户】,点击【确定】按钮 禁止图-11
以上,就是系统管理员设置了系统策略禁止进行此安装的解决方法,大家学会了吗?
|