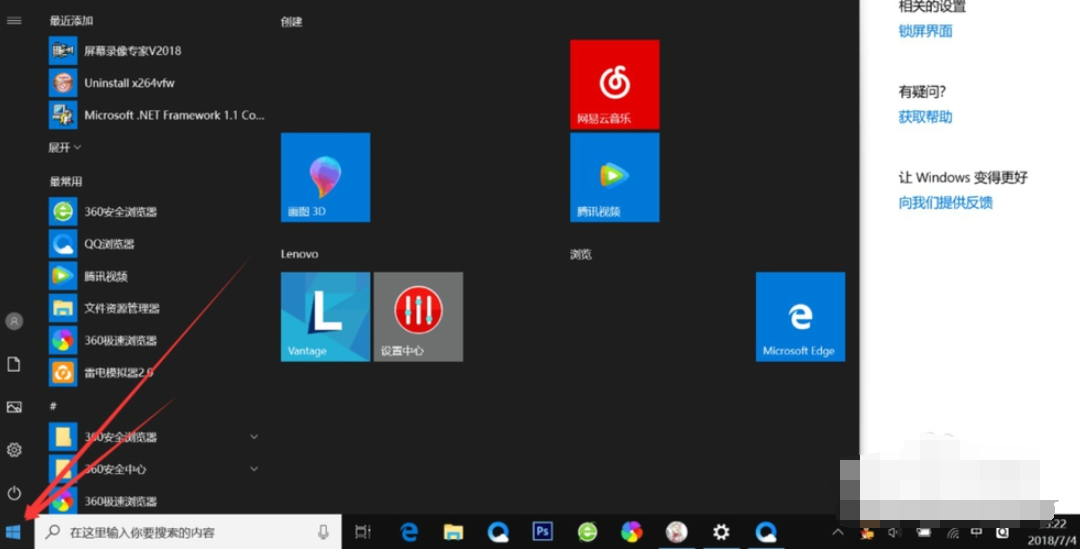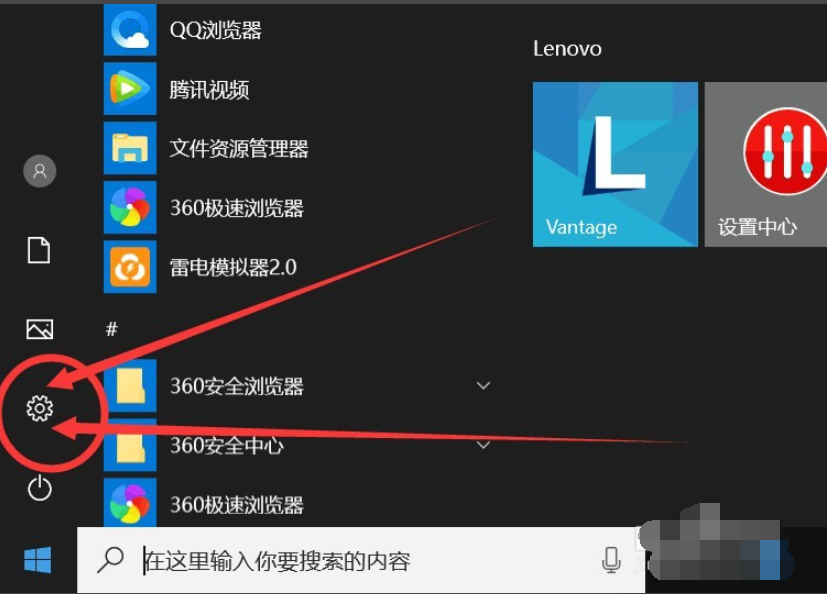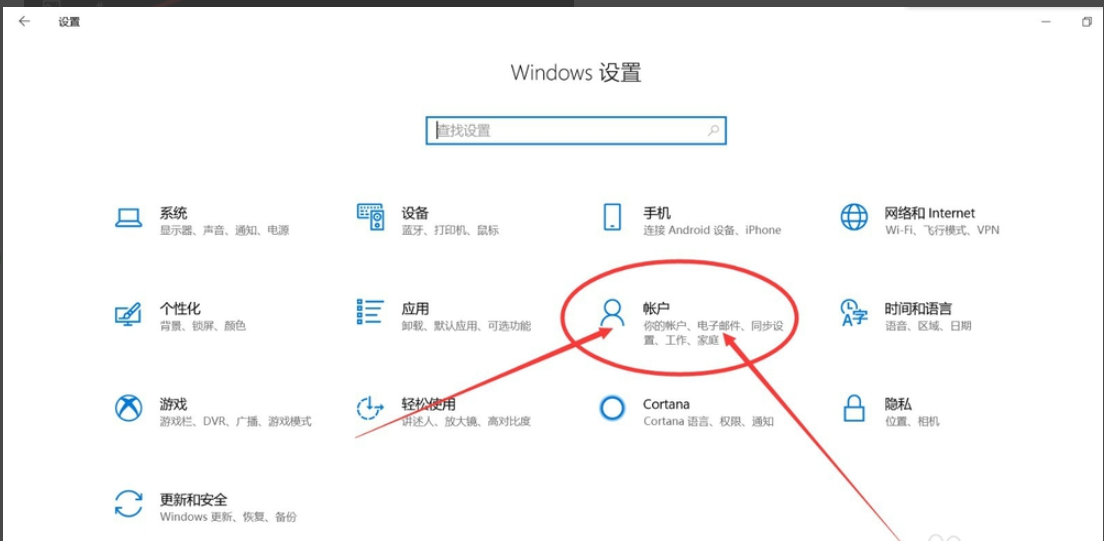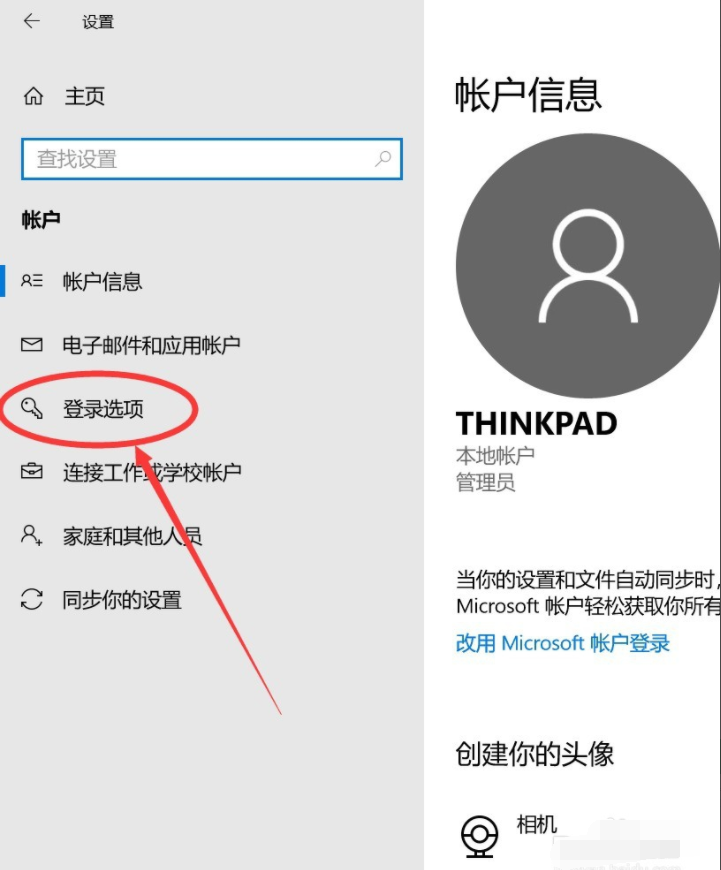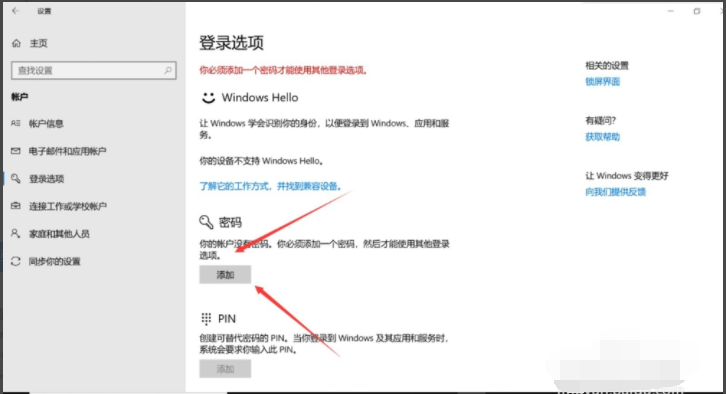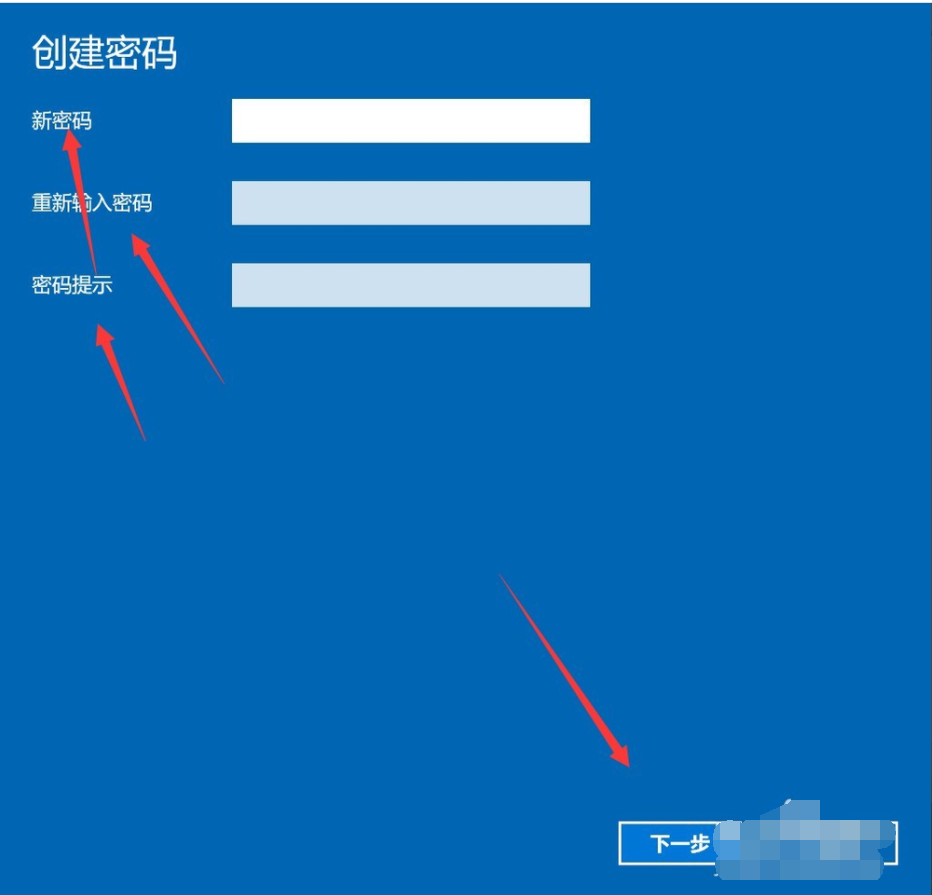分享win10电脑设置开机密码的方法
|
有时候电脑里面会有一些重要文件或者工作机密,为了防止隐私泄露、不被人偷看,用户可以选择给电脑设置开机密码,这样只有输入正确的密码才可以打开电脑,那么怎么设置呢?针对这一问题,本篇带来了win10电脑设置开机密码的方法,分享给大家。 具体步骤如下: 1、点击电脑左下方的开始按钮,出现菜单栏。 2、然后点击上方的小齿轮的设置按钮,如图 3、打开之后,会进入到【Windows设置】页面,这里我们点击【账户】选项。 4、在左侧快捷菜单栏,找到【登录选项】,单击进入。 5、在这里,有一个【密码】选项,这里就是我们的开机密码了。 6、我们点击添加,出现一个窗体,根据提示创建新的密码,然后点击【下一步】即可。 7、创建新密码成功了之后,点击【完成】即可了。 以上便是win10电脑设置密码的方法啦,下次大家需要设置密码的时候可以参考这个教程来哦。 |