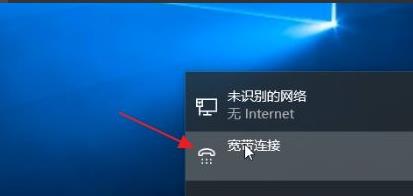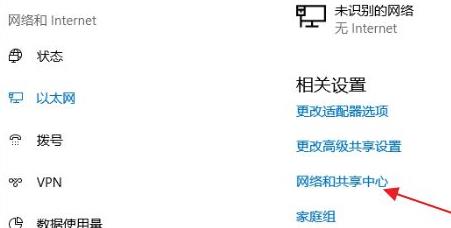Win11怎么连接宽带呢?Win11连接宽带的具体步骤
|
很多用户在安装好Win11系统后,很多功能操作不熟悉,最近有用户询问不知道Win11怎么连接宽带,针对这一问题,本篇带来了Win11连接宽带的具体步骤,操作简单易上手,分享给大家,感兴趣的用户继续看下去吧。 具体步骤: 1、首先可以看到右下角的网络宽带连接图标点击进入。 2、来到设置界面后,点击设置界面里的“以太网”点击里面的“网络和共享中心”。 3、随后在里面点击设置新的连接或网络。 4、此时会进入设置连接或网络处,点击连接到Internet。 5、此时会跳出“你想使用一个已有的连接吗?”选则否,创建新连接。 6、之后点击下方的下一步。 7、这个时候会出现“你希望如何连接?”点击宽带(PPPoE)即可。 8、这个时候就可以输入Internet服务供应商的信息了。 9、输入成功后点击下方的连接。 10、最后等待成功连接就可以使用网络了。 |