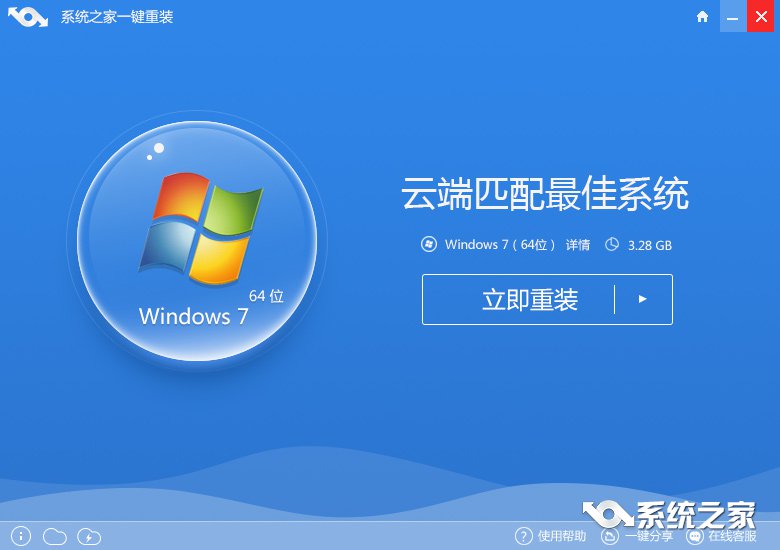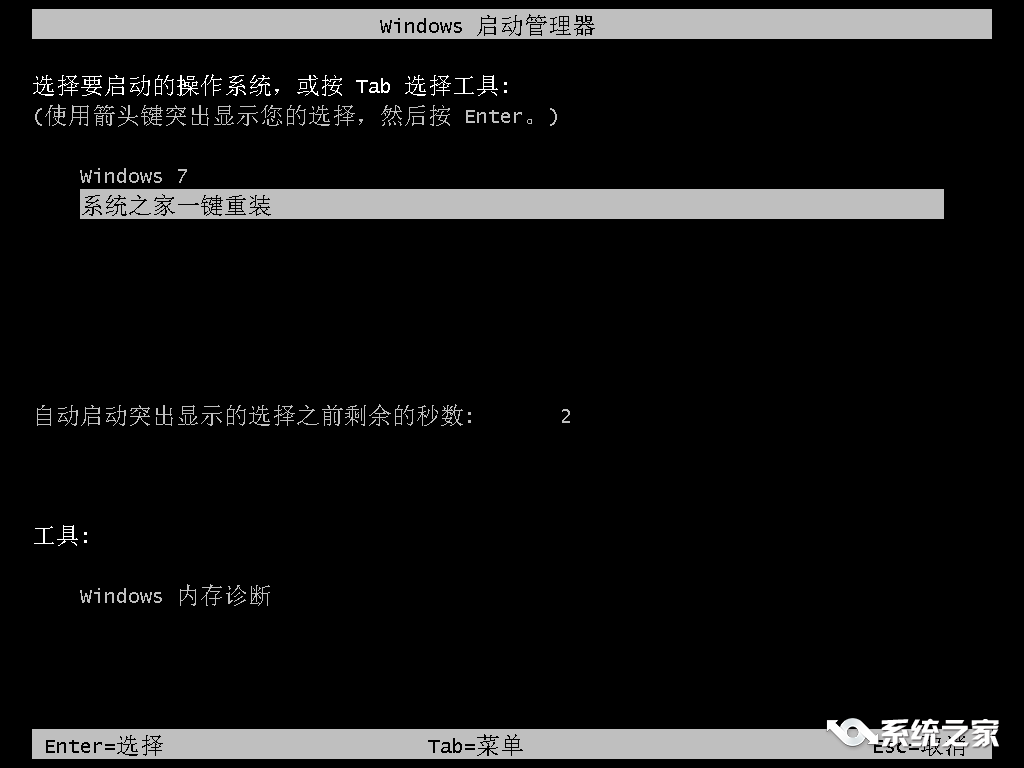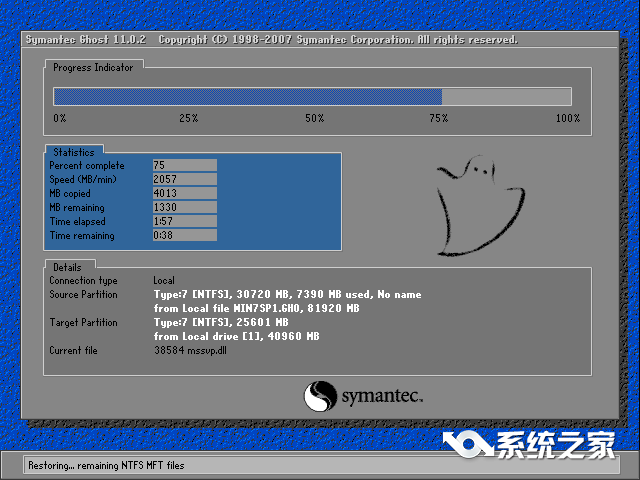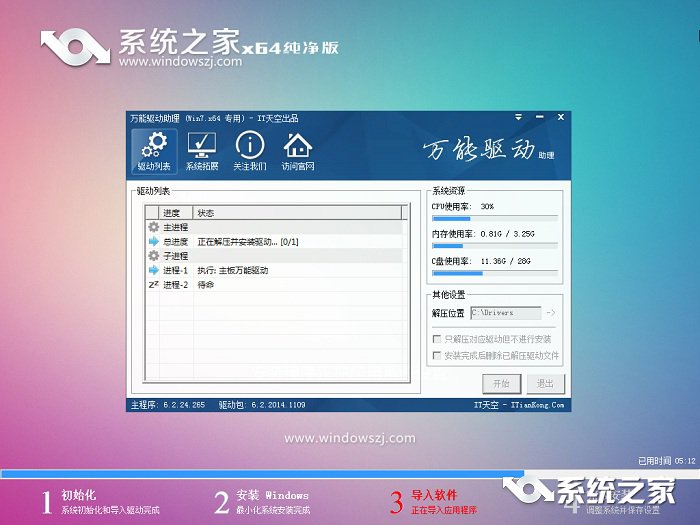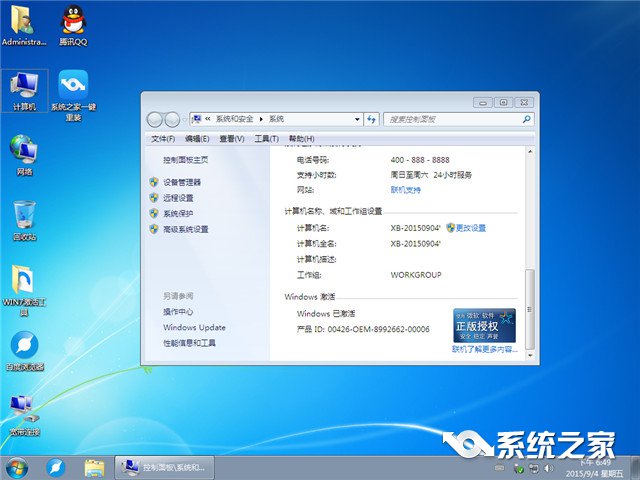一键重装Win7旗舰版的详细步骤分享
|
如何一键重装Win7旗舰版呢?相信在座的还有部分小白用户不是很清楚这一操作,对此今天小编就为大家分享一键重装Win7旗舰版的详细步骤,,步骤简单,安全有效,我们一起来看看吧。 1、系统之家一键重装工具作为一款全能的一键重装工具,进行一键重装Win7 64位系统是非常轻松的,记得先下载系统之家一键重装工具哦!
2、双击运行下载完毕的系统之家一键重装工具,在软件的界面中我们可以看到智能云匹配最佳系统及各类系统的相关信息。智能云匹配根据您电脑的配置匹配最佳系统供您进行电脑系统一键重装。如果匹配的是Win7 64位旗舰版系统,点击Win7 64位旗舰版系统下方的立即重装按钮,电脑就会自动开始Win7旗舰版下载系统。
如果匹配的不是Win7 64位旗舰版系统,你可以点击立即重装按钮右侧的三角按钮,在更多系统界面中选择Windows7 64位系统就可以开始一键重装Win7 64位旗舰版系统了。
3、选择好Win7 64位系统后,软件自动进入Win7 64位旗舰版系统的下载过程。在Win7 64位系统下载过程中你可以看到不同的系统下载信息,主要包括以下几个方面:
1) 下载状态:下载状态主要表示系统的下载状态,一般有正在下载,暂停下载两个状态。 2) 保存路径:保存路径主要用于保存Win7 64位系统镜像,点击文件名会自动弹出Win7 64位系统的保存路径,保存路径中用于存放一键重装Win7 64位所需的Win7 64位系统。 3) 文件大小:文件大小表示您所下载的Win7 64位旗舰版系统文件的大小 4) 下载速度:下载速度根据您网络速度的不同会显示不同的下载速度,系统之家一键重装工具峰值下载速度能够达到10M/S,稳定的下载速度可以为您节省大量的时间。 5) 已接收:已接收用于表示已经下载好的系统镜像文件大小,根据您下载速度的不同,接受文件大小也是动态增量显示的。 6) 已完成:已完成表示所下载的文件占总文件大小的比例,当已完成到100%时表示Win7 64位旗舰版系统已经下载完成,电脑会自动重启开始一键重装Win7 64位系统工作。 4、待Win7 64位系统下载完毕后,系统之家一键重装工具软件界面中会出现立即重装提示框。这里有两种提示,分别为:
1) 立即重装:点击立即重装电脑会自动重启,开始一键重装Win7 64位系统。 2) 倒计时后自动重启重装:系统之家一键重装提供8S的倒计时,当倒计时结束时,电脑会自动重启开始一键重装Win7 64位系统。 您可以根据自己的实际需要进行选择操作。 5、点击立即重装按钮后,电脑会自动重启进入启动操作选择项,电脑会黑屏并显示系统之家一键重装选项,这里你无需操作,系统之家一键重装工具会自动进入“系统之家一键重装”选项的。
6、接着,系统之家一键重装Win7 64位工作进入ghost环节,在这里就是真正开始一键重装Win7 64位系统了。同样的您也无需任何操作只要耐心等待ghost过程完毕就可以。
7、Ghost过程完毕后,电脑会自动重启开始Win7 64位系统运行库、驱动程序及激活程序的运行。以上工作完成后您的电脑将会有驱动,有运行库并且激活。您在也不用为激活和驱动程序而烦恼了。
8、最后,一键重装Win7 64位系统工作结束,电脑进入Win7 64位系统界面。
小白小编为大家提供的一键从重装系统Win7旗舰版图文教程介绍到此就结束了,重启电脑大家就可以看到一个全新的系统了,大家是不是觉得非常的惊喜呢?好了,不过你只要喜欢上小白一键重装工具就可以关注当客官网了. |