|
虚拟内存怎么设置最好?相信还有很多用户不太清楚,电脑设置虚拟内存对于大部分人来说是一件颇有难度的事,应该怎么设置呢?针对这一问题,本篇带来了虚拟内存怎么设置最好的详细讲解,同时还有设置方法,分享给大家。
虚拟内存怎么设置教程:
一、什么是虚拟内存?虚拟内在有什么用处!
操作系统中所运行所有的程序全部都是经过内存提交给CPU然后才进行执行的,不过若是执行的程序占用内存很多或很大的话,则会导致内存消耗殆尽.为解决内在消耗殆尽的问题,Windows操作系统运用了虚拟内存技术,简单的说就是把一部分硬盘空间来充当内存使用,虽然硬盘在读写的速度上远远不及内存条的速度。但是可以有效的避免在内存消耗殆尽,而引起的系统崩溃的问题。而往往在运行大型或者一些或者吃内存的软件程序的时候就有可能会出现虚拟内存不足的情况:如图1-1所示的桌面右下角小三角黄色警告出来。
 虚拟内存怎么设置教程图1
虚拟内存怎么设置教程图1
二、如果设置虚拟内存?设置虚拟内存的大小 图解教程。
1.在我的电脑图标上右键属性调如系统属性窗口。
又或者直接在开始菜单里找到控制面板打开后再找到"系统"双击打开是一样的效果。(如图2-1所示)
 虚拟内存怎么设置教程图2
虚拟内存怎么设置教程图2
2.调出系统属性后,如图2-2所示,找到高级选项卡,选择性能下面的设置(S)按扭。
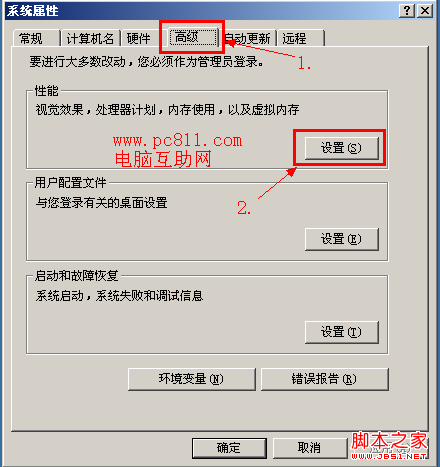 虚拟内存怎么设置教程图3
虚拟内存怎么设置教程图3
3.打开性能中的设置后,就会出现如图2-3所示的 性能选项 窗口,如图2-3所示的找到车高级 选项卡。
选择后就会看到最下面有一个虚拟内存,再下面会有一个 更改(C) 的按扭。
 虚拟内存怎么设置教程图4
虚拟内存怎么设置教程图4
4.打开设置之后就会弹出虚拟内存内存窗口,如图2-4所示。
系统默认是把虚拟内存设置在系统盘(一般都系统盘安装在C盘了,个别没装在c盘的不在此列)。
选择C盘的盘符后,然后选择如图所示的无分页文件,再之后选择如图所示的设置按扭。这样设置只是把系统默认在系统盘的虚拟内存设置成无了。
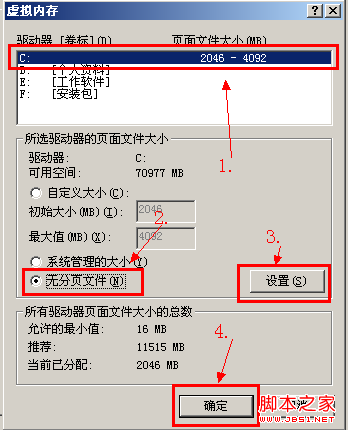 虚拟内存怎么设置教程图5
虚拟内存怎么设置教程图5
5.把系统盘的虚拟内存设置成无之后,就需要把虚拟内存设置在其他盘了。
然后如图所示的这样,选择所要设置的盘符,本示例是设置在D盘。
选择D盘之后,再选择自定义大小(C)此项单项,在初始大小文本框里填写:2048 这个2048是按照自己内存说的。一般现在人都是用2G内存也就是2048MB的内存。
你是4G的话就填写2048。最好是和自己内存大小是一样的。
最大值,建议是初始大小的1.5倍到2倍的样子。
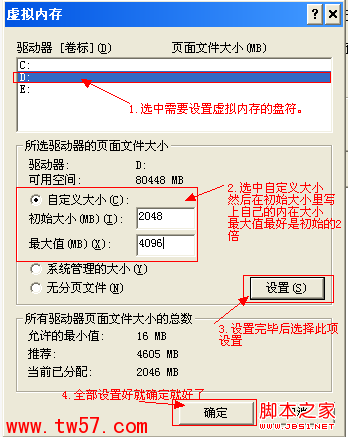 虚拟内存怎么设置教程图6
虚拟内存怎么设置教程图6
6.设置好,然后确定,一路确定回去。
再之后就是重起系统就可以生效了。
 虚拟内存怎么设置教程图7
虚拟内存怎么设置教程图7
综上所述,这就是虚拟内存怎么设置最好教程了,虚拟内存一般是用在内存不足的情况下 系统自动调用硬盘的空间,用暂时替代不够的内存工作,由于虚拟内存用的是硬盘空间,硬盘的读写速度要远远低于真正的内存。所以当需要设置的时候,就来看看小编帮你们整理的这篇文章,希望能帮到大家,还用小编推荐一个重装系统软件,那就是小白一键重装系统,这软件傻瓜式操作,流水线式的安装流程,很适合小白们哦。
|