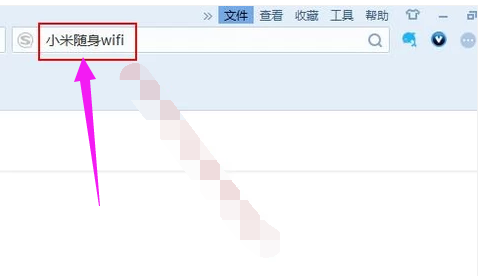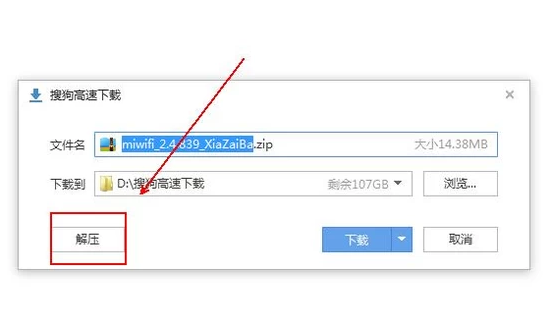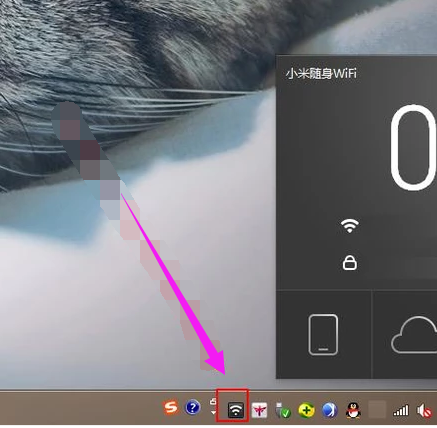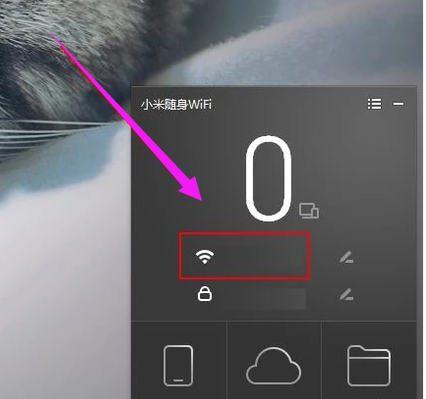电脑如何安装wifi
|
现在越来越的用户上网已经离不开无线网络了,但是一些用户还没有安装无线网络,由于没有安装的经验,也不知道怎么进行安装,其实安装方法很简单,下面教给大家安装的方法,大家按照下方的安装方法进行安装即可,希望对大家有帮助。 电脑如何安装wifi 将小米随身wifi插入台式电脑的usb接口上。 电脑图-1
使用搜狗搜索引擎搜索关键词“小米随身wifi” 电脑图-2
在搜索结果中找到搜狗下载推荐的下载方式。 电脑图-3
在弹出的“搜狗高速下载器”中点击“解压”按钮。 安装wifi图-4
双击miwifi的安装程序。 无线网络图-5
在小米随身wifi的安装程序中点击“开始安装”按钮。 安装wifi图-6
运行小米随身wifi的驱动程序,在右下角自动创建一个小米wifi的图标。 电脑图-7
位置是小米随身wifi创建的wif名称。我们在搜索wifi时就查这个wifi名称。 无线网络图-8
这个小锁标志后面的是小米随身wifi的登录密码,当然我们也可以设置自己的wifi密码。 wifi图-9
以上就是电脑安装wifi的方法,有需要的用户可以看看。 |