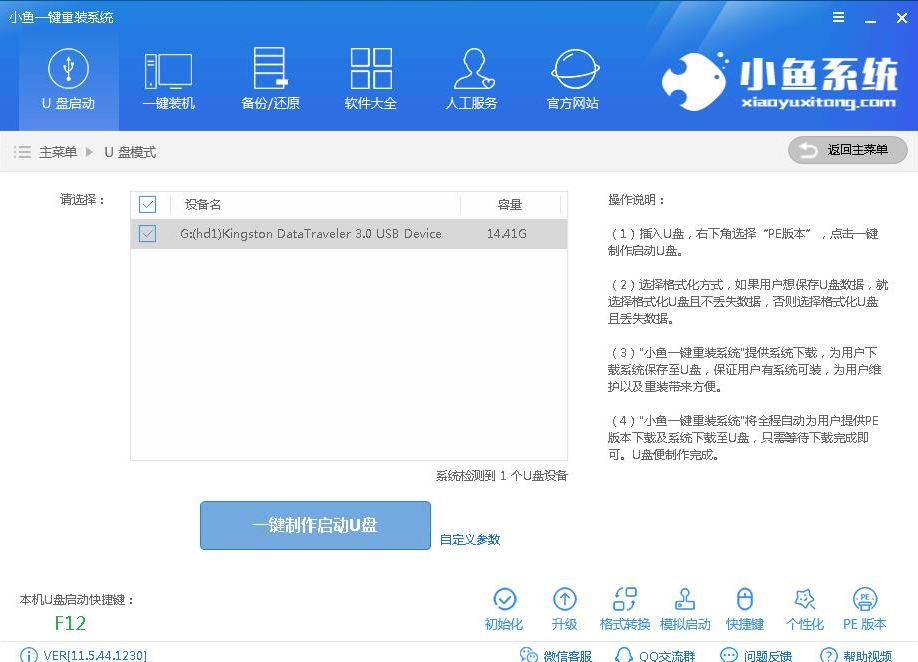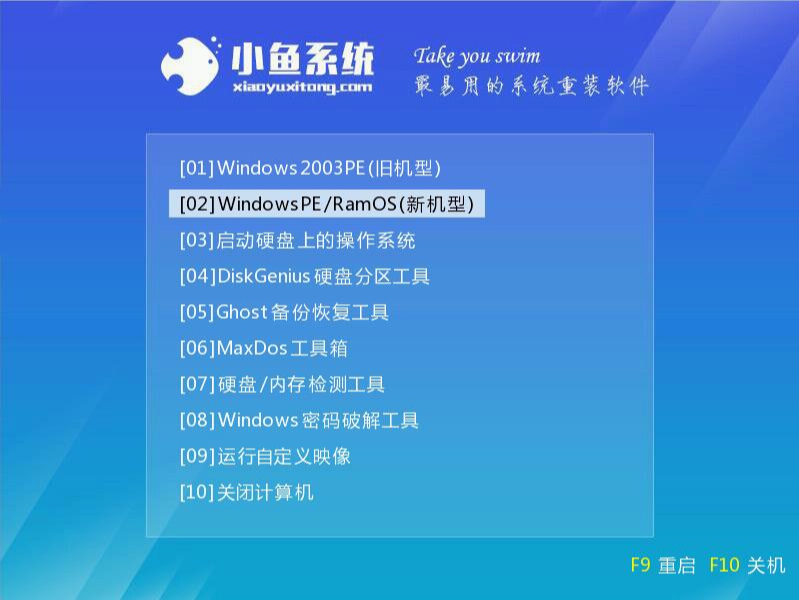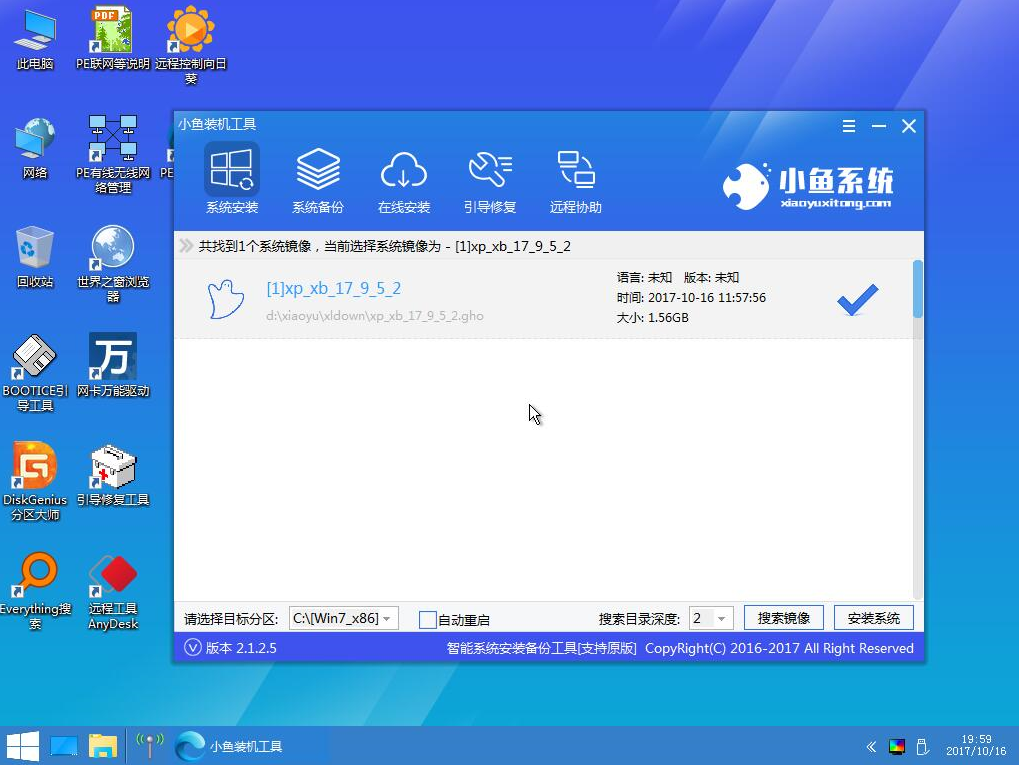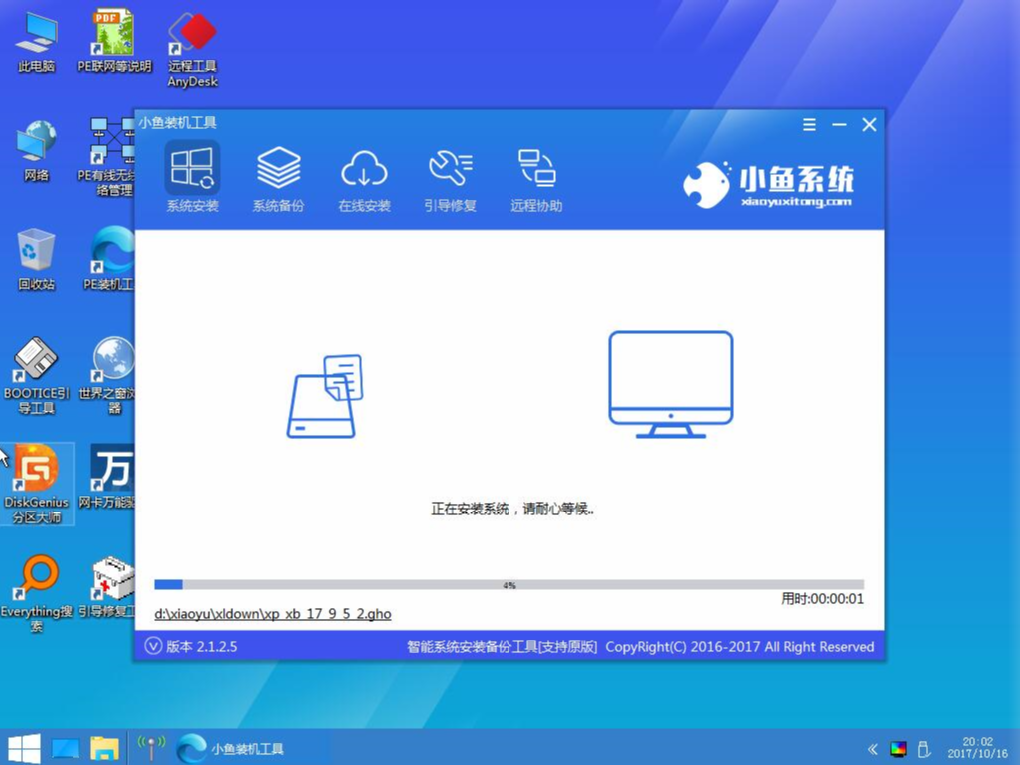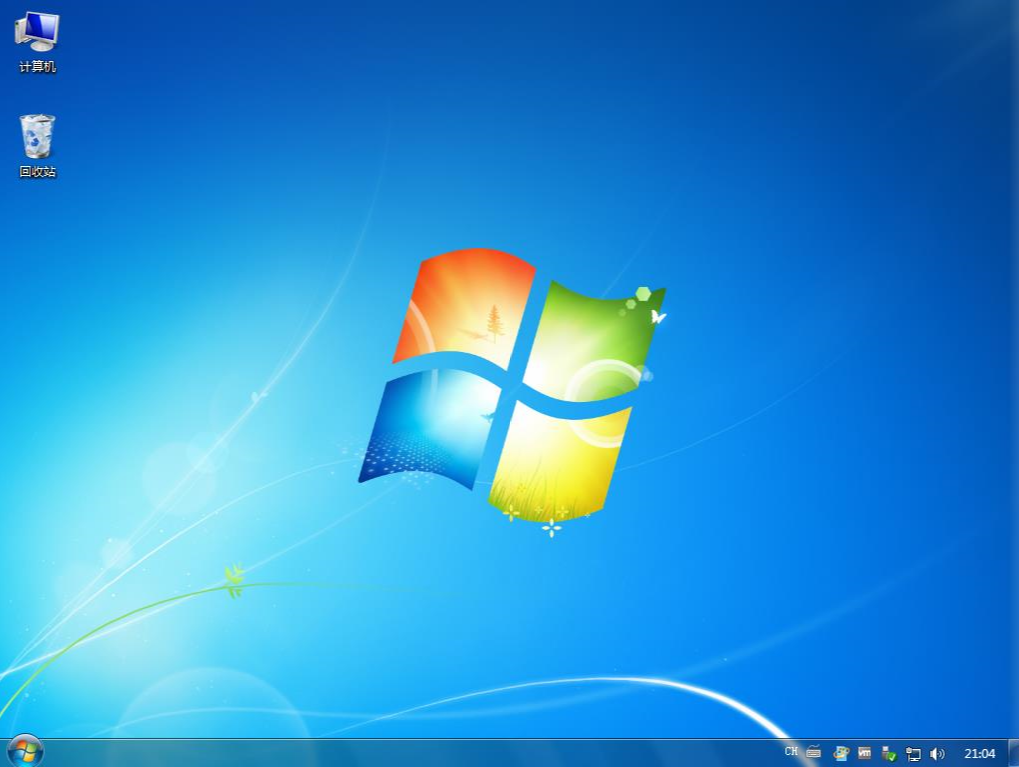重装系统win7步骤和详细教程
|
重装系统win7步骤和详细教程?电脑使用久了难免会出现各种的问题,通过重装系统能够解决出现的问题,那win7要怎么重装系统呢?一起来看下重装系统win7步骤和详细教程吧。 准备工具 4G以上空u盘一个 小鱼u盘启动盘制作工具,下载地址:http://www.xiaoyuxitong.com/ win7系统镜像文件,下载地址:http://www.windows7en.com/
操作步骤 1,首先用U盘启动盘制作工具的U盘模式制作好启动盘,U盘启动盘的制作比较简单,插入U盘按照提示点击一键制作U盘启动盘即可。 win7电脑图解1
2,重启电脑按U盘启动快捷键打开启动选择界面后一般带usb字样或U盘品牌的选项就是U盘了,用方向键“↑↓”选择,回车键确认即可进入PE选择界面。 win7系统电脑图解2
3,上面的步骤后进入到PE选择界面,这里一般选择“02 WindowsPE/RamOS(新机型)”回车键确定即可。 win7系统电脑图解3
4,进入PE桌面后会自动弹出PE装机工具,这里首选勾选需要安装的系统镜像,然后左下角选择“目标分区”,一般默认即可,为避免意外最好确定一下选择的是不是系统盘(C盘),之后点击“安装系统”。
win7系统电脑图解4
5,装机执行系统安装过程中一般4-5分钟就可以完成。 win7电脑图解5
6,完成后重启电脑完成最后的安装,直到进入全新的系统。 win7电脑图解6
电脑电脑图解7
以上就是重装win7系统的操作方法啦~ |