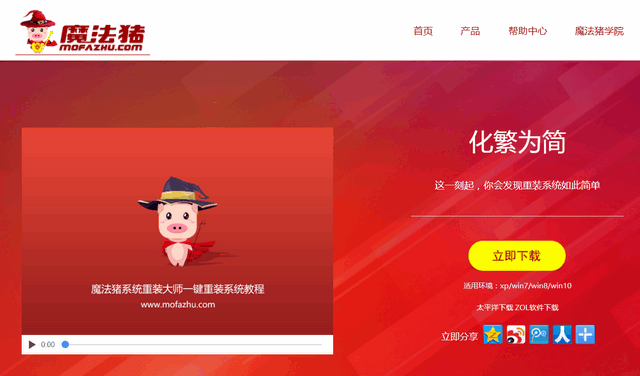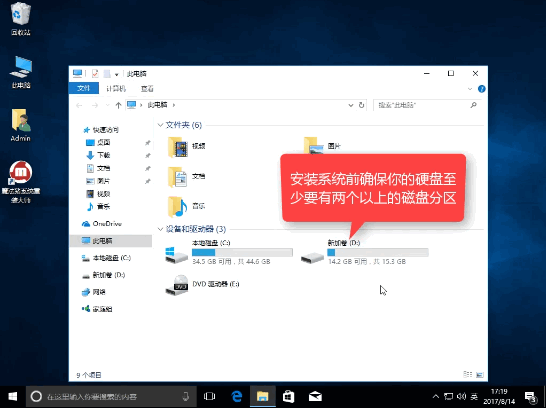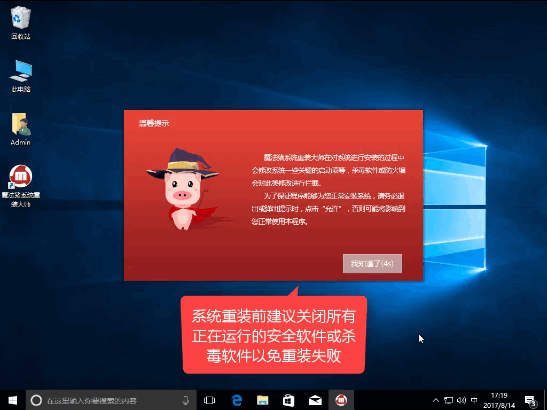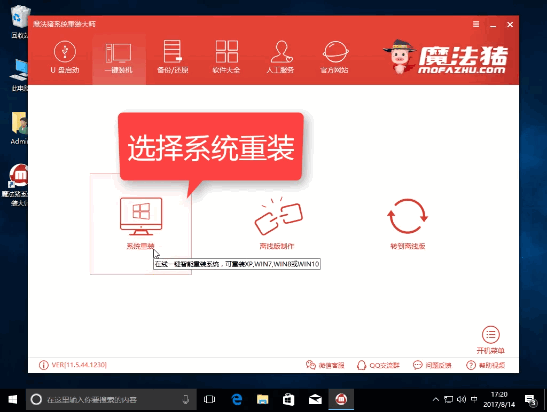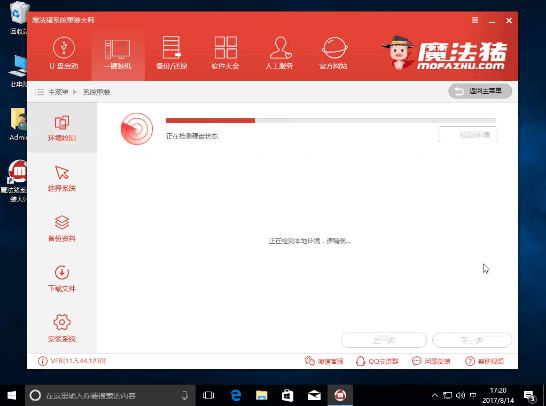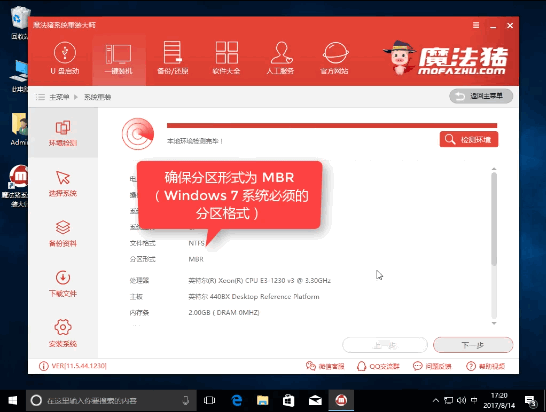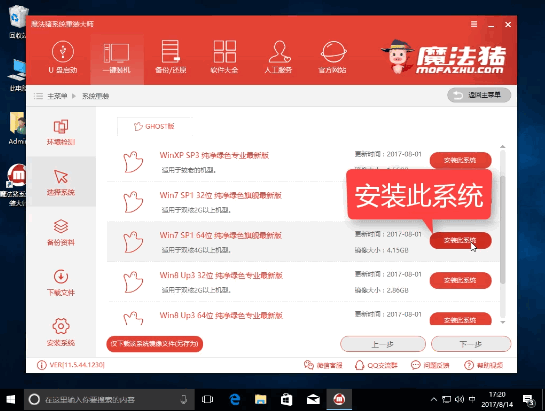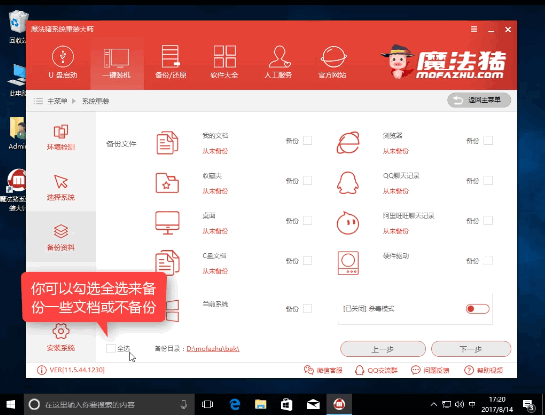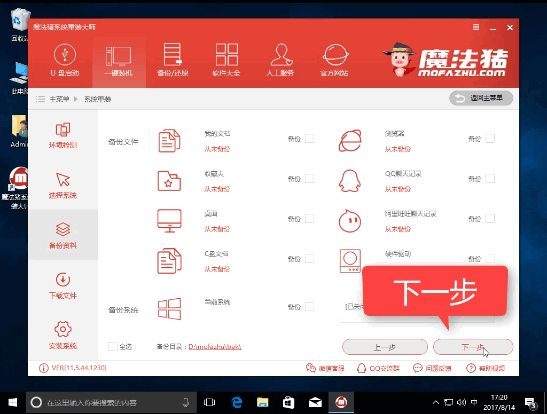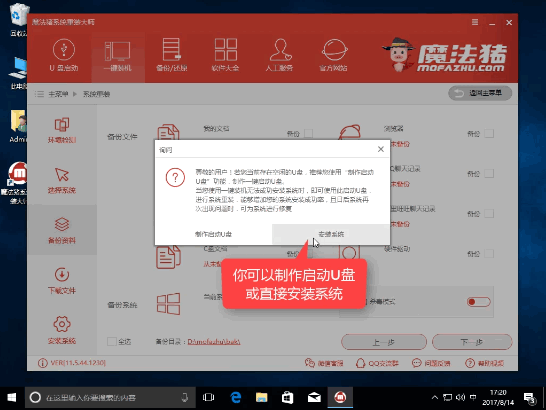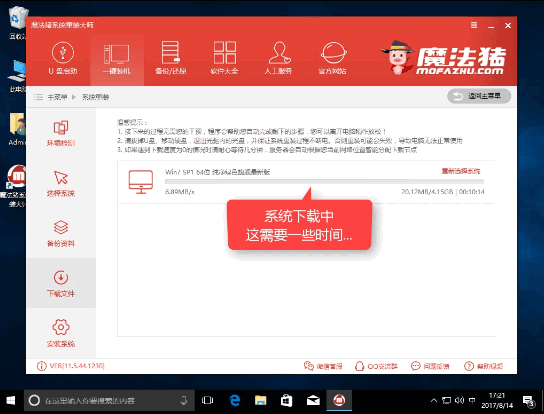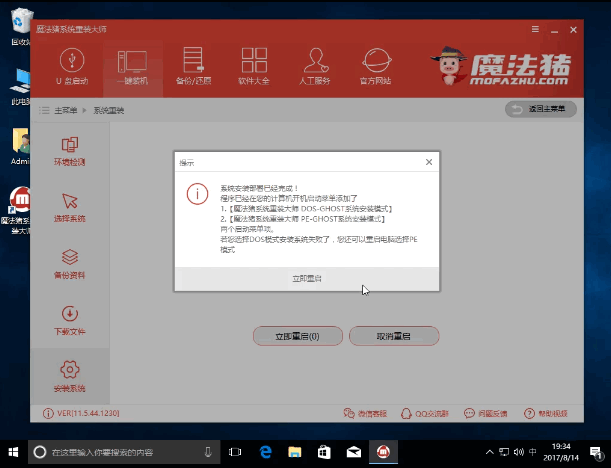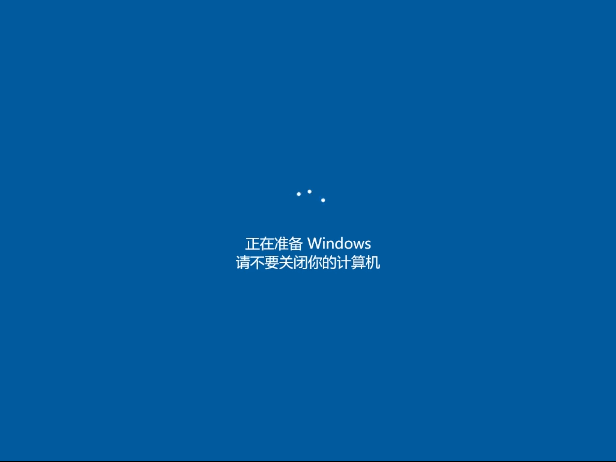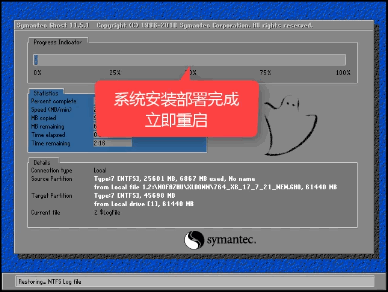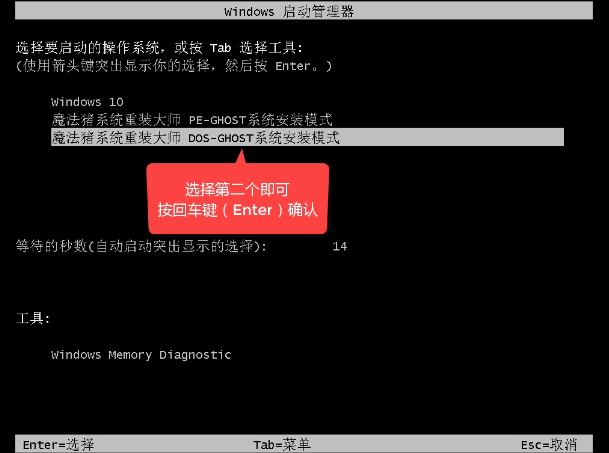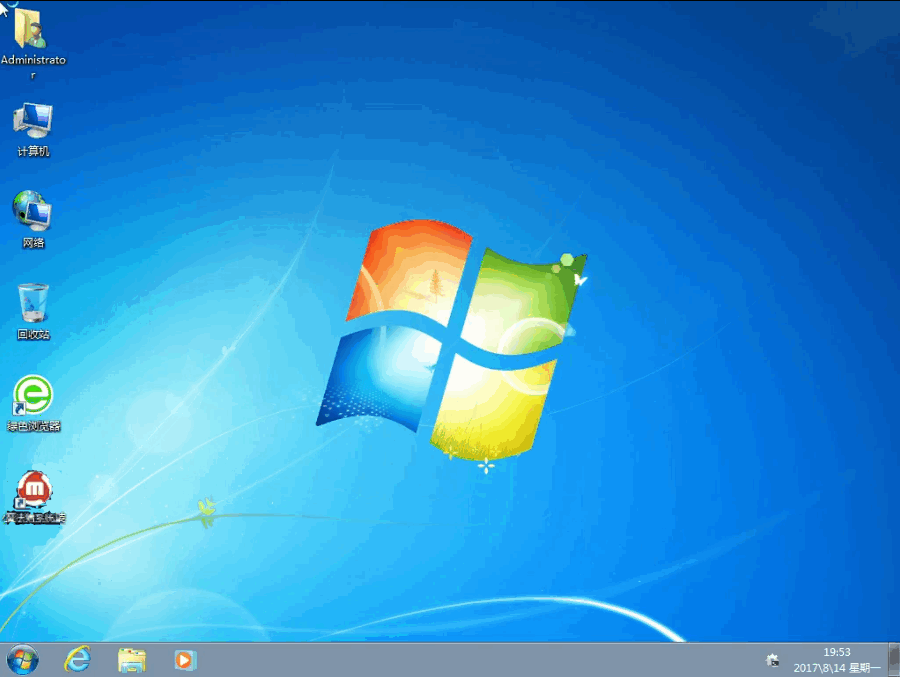Win10电脑怎么重装Win7?Win10重装Win7电脑安装图文详解
|
一直以来Win7系统都十分大家欢迎,有用户感觉用不惯Win10系统,想要对电脑进行降级重装成Win7系统,那么下面小编就给大家展示关于Win10重装Win7电脑安装图文详解,快来看看吧。 魔法猪一键win10重装win7系统 首先我们先搜索并下载魔法猪一键重装, 重装系统(图1)
下载完后,我们先打开硬盘,确保有足够的空间安装 重装系统(图2)
打开小白前,先将相关的安全软件关闭掉,避免出现安装失败。 重装系统(图3)
进入主界面后,选择一键装机,点击系统重装, 重装系统(图4) 软件对系统进行装机检测,如果在此步卡住不动,建议重启电脑或软件, 重装系统(图5) win7的分区格式需要为mbr,如果你是gpt需要转化格式,或者使用U盘的安装方式也可以, 重装系统(图6) 完成检测后点击【下一步】 重装系统(图7) 接着可以选择系统,这一步如果有提示不支持的话,就是你分区格式是mbr的问题,既然我们要安装win7,我们就选择win7点击【安装此系统】 重装系统(图8) 下一步进入备份资料环节,根据自己的情况适当勾选文件,重装系统只影响C盘,不会修改其他盘的文件,备份的速度也受所备份文件的大小影响。 重装系统(图9) 勾选完毕,点击下一步 重装系统(图10) 点击【安装系统】,有条件的可以选择制作启动U盘 重装系统(图11) 魔法猪开始下载所需文件 重装系统(图12) 第一阶段安装成功,点击立即重启 重装系统(图13) 重启电脑中,准备开始安装系统 重装系统(图14) 释放文件中 重装系统(图15) 选择DOS模式。按下Enter开始,如果失败了可以使用PE模式也是一样可以安装的 重装系统(图16) 进入安装界面,剩下的全程自动化,如果中途出现卡顿的情况,可重新安装或者请回到上一步PE里面安装, 重装系统(图17) 安装成功,可以看到回到win7系统了,重启电脑后检查驱动有没有问题,确认后可正常使用。 重装系统(图18) 以上就是魔法猪一键重装系统的详细教程,如果不懂的问题可以在下方留言区,留下你的问题,会有专人第一时间为你解答。 |