|
ThinkPad怎么一键重装系统?最近有用户询问这个问题,不知道怎么操作,那么应该怎么操作呢?针对这一问题,本篇带来了详细的ThinkPad一键重装系统教程,操作简单易上手,分享给大家,感兴趣的用户继续看下去吧。
1、等下小白系统官网下载好小白系统重装软件后打开,待其自动检测好电脑系统环境后出现如下图“选择系统”按钮点击进入;
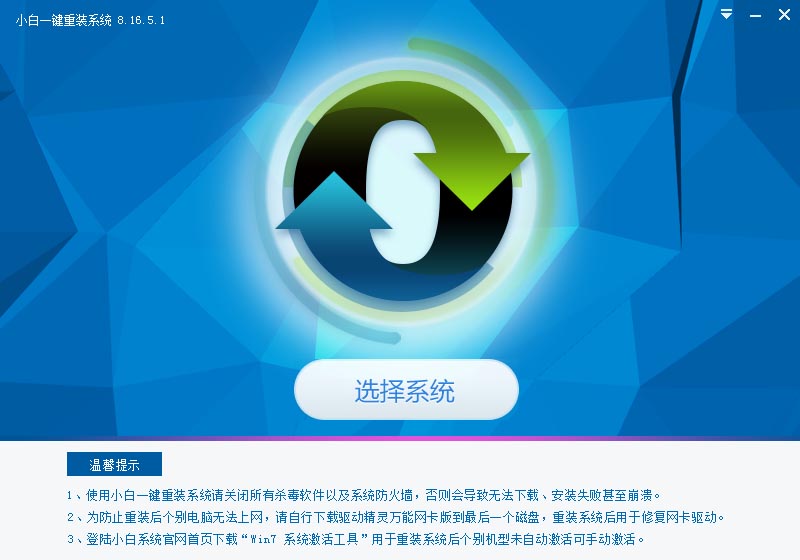
ThinkPad一键重装系统教程图1
2、出现系统列表后,这里左上角会提示最适宜你电脑配置的系统,如你有其它个人的装机需要也可以根据自己的需求选择列表上的任意一款系统,点击“立即安装”进入下一步;
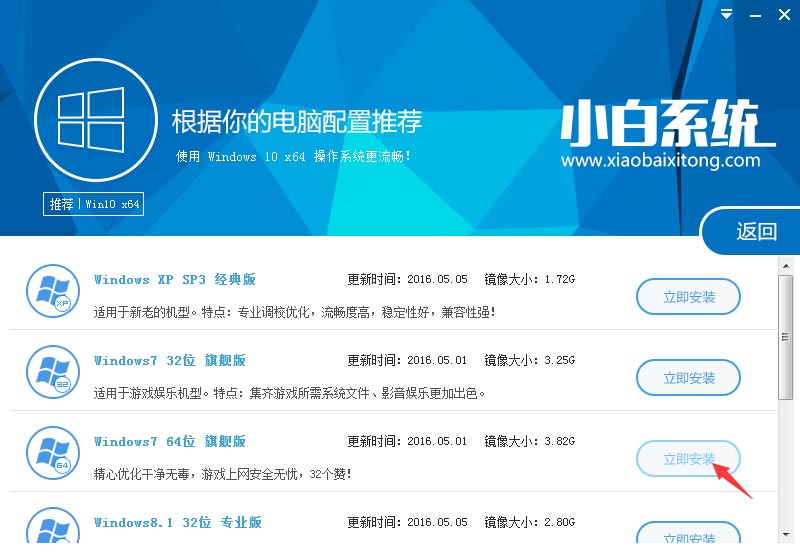
ThinkPad一键重装系统教程图2
3、然后接下来就是系统文件下载环节,小白系统内置高速下载引擎,下载速度可以直接和用户的实际带宽挂钩,即带宽多大小白速度就有多少;
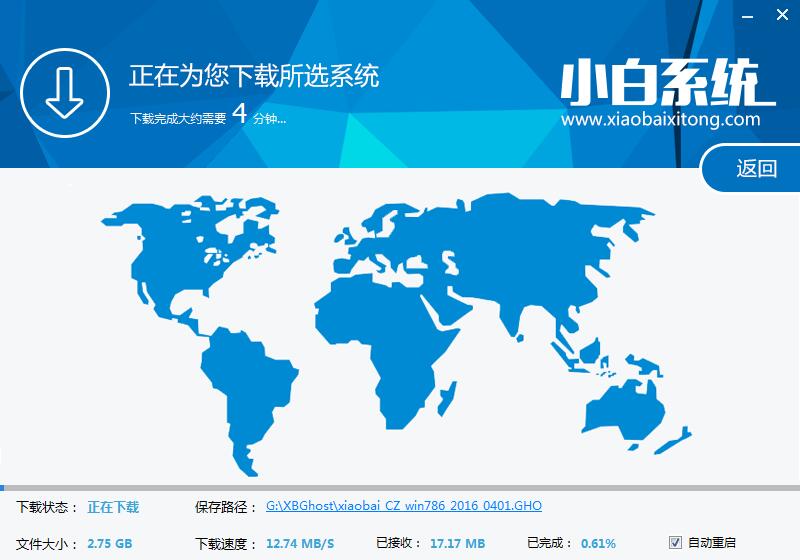
ThinkPad一键重装系统教程图3
4、待小白系统下载正常后将弹出关于软件信息以及C盘文件的备份,没有特殊情况的话大家按照默认勾选让它自动备份好就行了
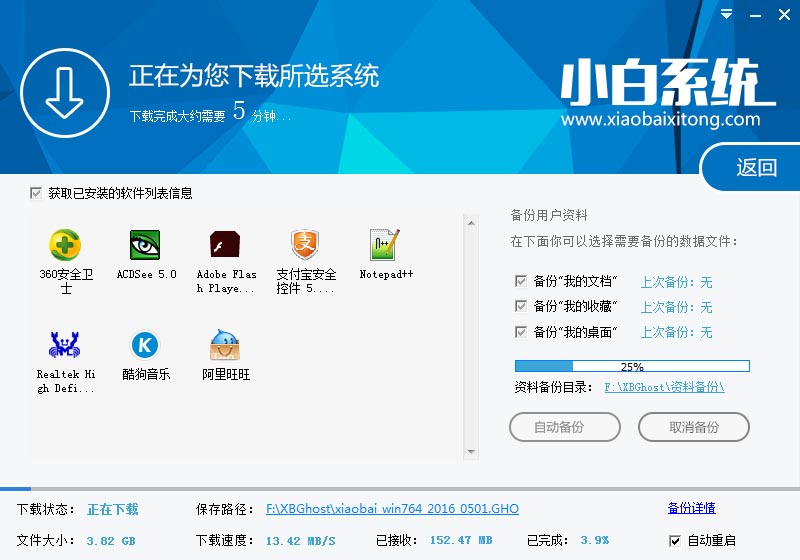
ThinkPad一键重装系统教程图4
软件左下角有个关于“自动重启”的勾选按钮,默认勾上的话下载完成后自动重启安装,去掉勾选则下载完成后用户手动重启安装。
5、系统文件下载完毕后弹出如下图的倒计时重启界面,点击“立即重启”则可以立即重启安装系统,接下来的操作无需且请勿做任何操作,电脑全自动安装好系统文件、驱动程序以及自动激活系统,坐等系统安装完毕即可直接使用!

ThinkPad一键重装系统教程图5
上述就是ThinkPad一键重装系统教程全部内容了,小编在这里要提醒大家注意的是,在重装系统的之前要记得关闭所有杀毒软件和系统防火墙哦,这样子的话就可以保证镜像文件的完整写入,不会让电脑崩溃了。看完这篇教程,大家是不是感觉收获良多呢?那么我们下期见吧,下期小编将教大家一键安装win7旗舰版64位系统方法哦,敬请期待吧。
|