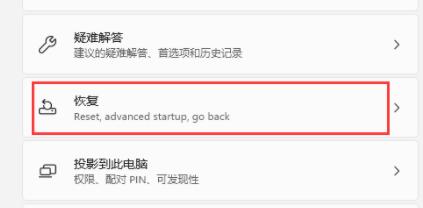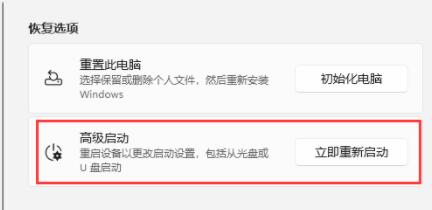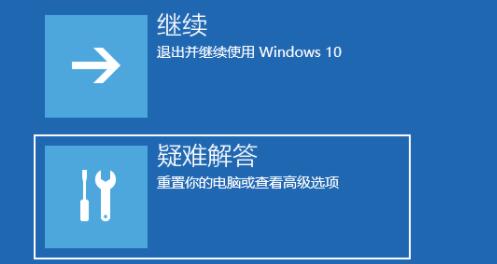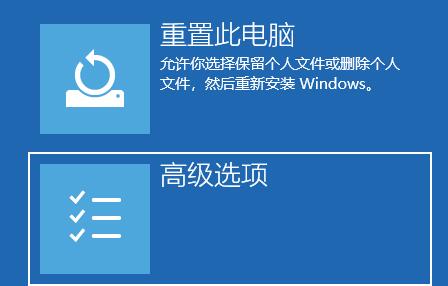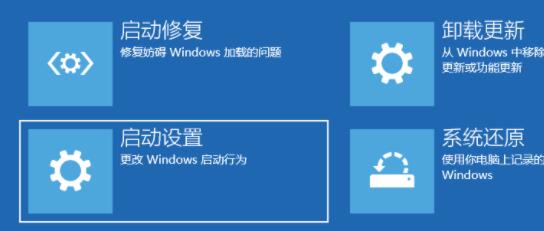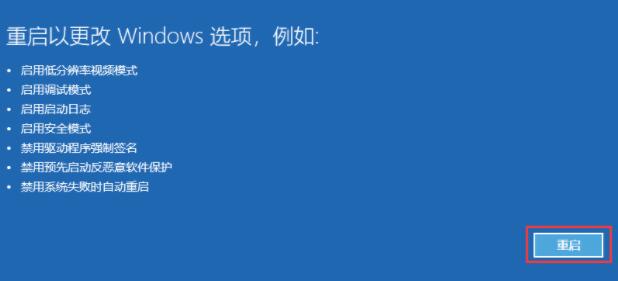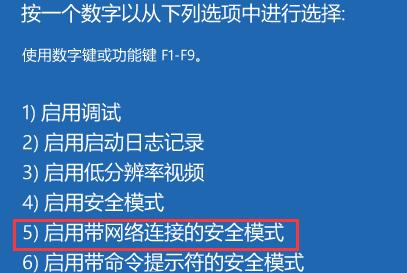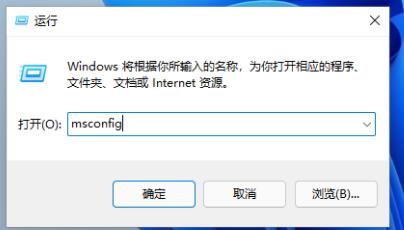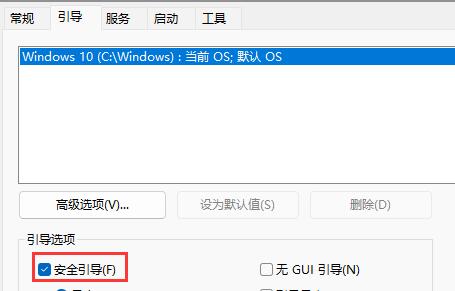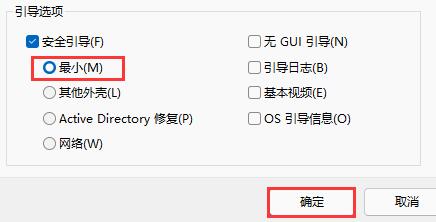Win11如何进入安全模式?
|
在微软的操作系统中,有一个安全模式,是系统功能中重要的模式,有的用户在使用电脑的过程中如果遇上了严重的系统故障可以通过安全模式进行解决,而有的用户升级了Win11系统之后,不知道怎么进入安全模式,下面教给大家操作的方法,希望可以帮到大家。 Win11进入安全模式的方法 方法一 1、首先我们进入系统设置,然后在左边栏中选择“windows更新”。 2、然后在其中找到“恢复”选项进入。 3、然后在恢复选项下方点击高级启动中的“立即重新启动”。 4、重启后进入如下界面,选择“疑难解答”。 5、然后点击“高级选项”。 6、再进入“启动设置”。 7、上面的文字都不需要管,点击右下角的“重启”。 8、最后根据提示按下键盘上的“F4”就可以进入安全模式了。 方法二 1、首先按下键盘“win+r”打开运行,输入“msconfig”回车确定。 2、接着进入“引导”选项卡,并勾选“安全引导”。 3、然后选中“最小”并点击“确定”,再重启电脑就可以进入安全模式了。 |