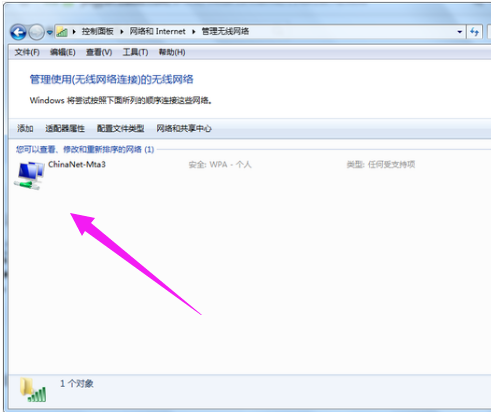笔记本电脑连不上WiFi怎么回事?笔记本电脑连不上WiFi解决方法
|
有不少小伙伴在使用笔记本的时候突然连不上WiFi,很是影响日常办公效率,那么遇到这个问题该如何解决呢?不知道的小伙伴快来看看解决方法吧。 笔记本电脑连不上wifi图文解说 查看家里的路由器是否在正常运行,wifi上的执事信号灯是否是绿灯,如果有变成红灯,或者不亮的情况,那么试试重启路由器。 连不上wifi图-1
无线网络就会有一个红色的“X”,确认下面这两个开关都属于打开状态时候,再次尝试一下联网。 电脑图-2
检查电脑上的wifi开关是否打开的,一个开关是在电脑的侧边, wifi图-3
另一个是通过键盘打开。如果这两个开关未打开, 电脑图-4
如果右下角的网络图标显示的是一个小电脑样子的,那么就可以再检查一下无线网卡的情况。 在“我的电脑”图标右键点击-“设备管理器” wifi图-5 选择“网络适配器”进行查看网卡驱动的详细情况。 电脑图-6 如果无线网卡未安装驱动或者未使用的话,重新启用一下无线网卡或者重新安装一下无线网卡驱动,无线网卡驱动可以在其他的地方下载后拷贝到电脑上进行安装。 wifi图-7
如果尝试上面的方法还是没有办法链接wifi网络的话,那么可以把WIFI密码进行重新输入尝试连接。 在无线新网络新号图标上单机右键点击“属性”, 电脑图-8 然后会弹出来一个选项框,输入密码,再次连接。 连不上wifi图-9 将连接不上的无线网络从网络选项中删除,然后重新搜索尝试连接。 首先打开“网络共和中心”。 电脑图-10 点击“管理无线网络”。 电脑图-11 在这里会显示电脑之前连接过的所有的wifi信号名称。 电脑图-12 在wifi信号名上单击右键,选择“删除网络”。 电脑图-13 之后这个网络就会从电脑中删除,然后重新点击网络输入密码进行连接。 wifi图-14 以上就是解决笔记本电脑连不上wifi的操作步骤了。 |