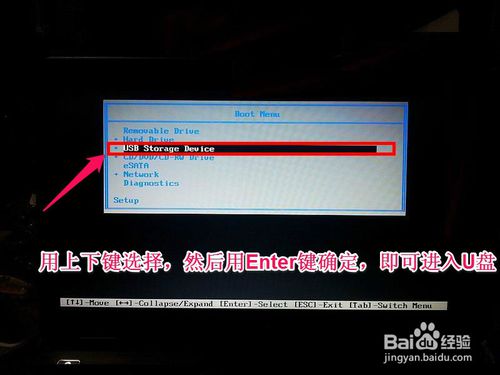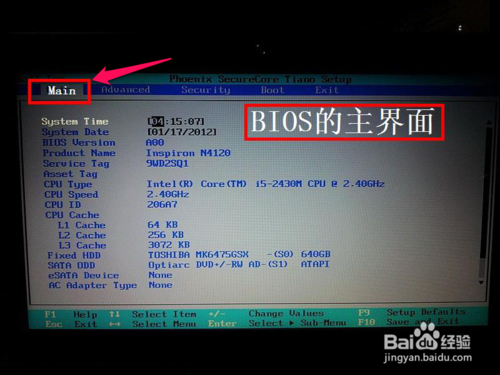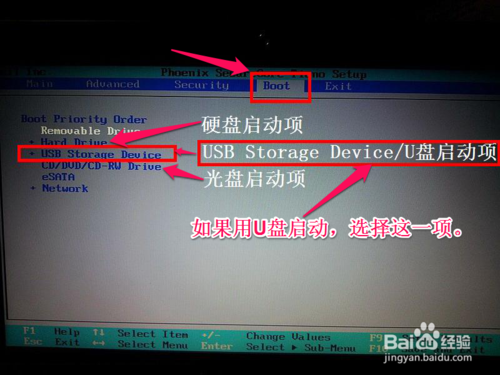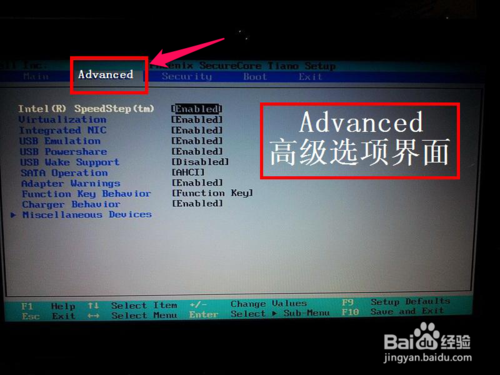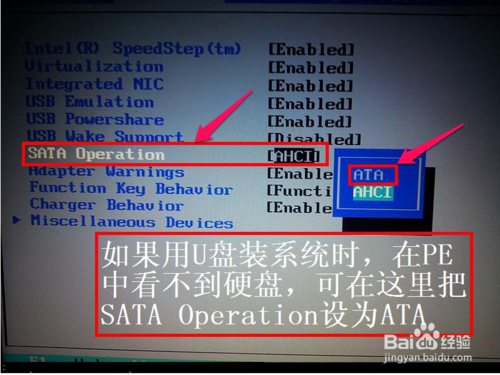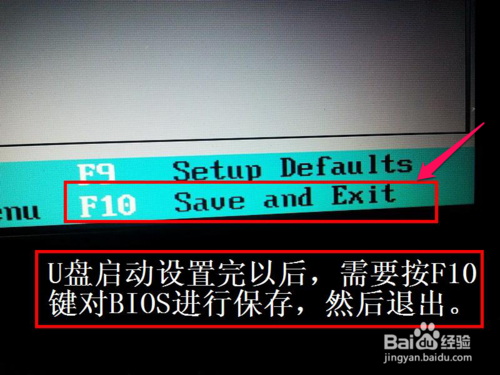戴尔笔记本重装系统步骤图解
|
戴尔笔记本重装系统步骤图解?戴尔笔记本的外形轻薄,配置好,稳定性高,很适合外交商务使用,但是用久了也需要进行系统的重装,保持电脑的运行状态,那应该怎么进行重装呢?一起来看下具体的步骤吧。 戴尔Dell电脑的BIOS设置从U盘或光盘启动步骤: 一:快捷启动U盘或光盘的方法: 1,打开戴尔Dell电脑,当进入到标志画面时,马上按键盘上方的F12键,就能进入到快捷启动菜单。 戴尔笔记本重装系统图文教程图1 2,进入到快捷启动菜单后,选择USB Storage Device这一项,中文意思是“U盘存储盘”,尤于版本不同可能会有所差别,有的可能直接是U盘的名称,总的来说,一般带有USB一类词汇的就是U盘,然后按Enter键,就能马上从U盘启动,当然,你得在开机前就要把U盘插上才可以。 如果想要从光盘启动,选择CD/DVD/CD-RW Drive这一项,然后按Enter键,就能马上从光盘启动,当然,也要先在光驱中放入系统光盘,这样,快捷启动方法就讲解完了。 戴尔笔记本重装系统图文教程图2 二:用传统方法设置戴尔Dell从U盘或光盘启动步骤: 3,同样在开机进入到标志画面时,马上按下键盘左上角的F2键,就能进入到BIOS主界面,一般在标志画面出现时,在屏幕的右下方都会有进入BIOS按键提示,如果不记得或不知道,看一看就可以了。 戴尔笔记本重装系统图文教程图3 4,刚进入BIOS时,默认的是Main这一项,这里主要是设置时间,和一些硬件的显示,我们不要动这里面的选项。 戴尔笔记本重装系统图文教程图4 5,我们要通过左右方向键,选择Boot这一项,Boot为“启动”的意思,在这里就是要设置U盘或光盘启动的地方。 如果要从U盘启动,选择USB Storage Device,用上下方向键移动到这一项,然后用+/-键,把这一项移动到最上面,再按Enter键确定。 如果要从光盘启动,选择CD/DVD/CD-RW Drive,用上下方向键移动到这一项,然后用+/-键,把这一项移动到最上面,再按Enter键确定。 如果装完系统后,要恢复原来硬盘启动,就要选择Hard Drive,同样用上下方向键移动到这一项,然后用+/-键,把这一项移动到最上面,再按Enter键确定。 移到最上面的原因是,哪一项在最上面,哪一项就为第一启动,移到Boot Priority Order这一项下面就可以了,这个是标题,中文意思是“启动顺序设置”。 设置完以后,按F10键进行保存并退出,重启电脑就可以从U盘或光盘启动了,如果在PE中看不到电脑中的硬盘,那就是硬盘模式设置不正确,那就要重新进入BIOS,对硬盘进行模式设置,下面对硬盘模式设置方法进行讲解说明。 戴尔笔记本重装系统图文教程图5 6,设置硬盘模式,进入到BIOS主界面后,把光标移到Advanced这一项上,Advanced为高级设置意思。 戴尔笔记本重装系统图文教程图6 7,进入到Advanced这一项后,选择SATA Uperation这项,其意思是“SATA工作模式”,然后按Enter键,进入其子项。 戴尔笔记本重装系统图文教程图7 8,在打开的小窗口中选择ATA这一项,然后按Enter键确定,原因是,尤于一些老式的PE系统不兼容ACHI模式,所以要启动传统的ATA模式,如果是一些比较新的PE系统,它们都能够兼容ACHI模式。 戴尔笔记本重装系统图文教程图8 9,当然,最后一个步骤就是对所有设置进行保存,一般可以到Exit主项下选择Save & Exit Setup这一项,中文意思是“退出并保存设置”,还有一个直接的方法,就是直接按F10键,这个F10键是所有电脑通用的“退出并退出键”,按它就可以了,整个BIOS从U盘或光盘启动就设置完了。 戴尔笔记本重装系统图文教程图9 以上就是戴尔笔记本重装系统的方法了,大家要记住在装系统或设置BIOS前,最好检测U盘与电脑的兼容性,以免不必要的麻烦哦,好了,如果大家想了解更多重装系统的相关资讯敬请关注当客官网吧。 |