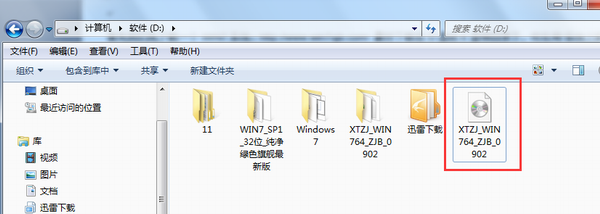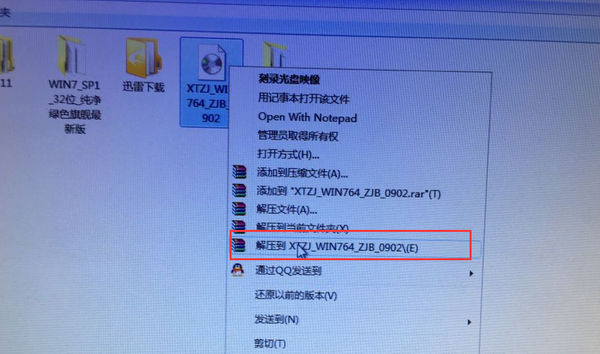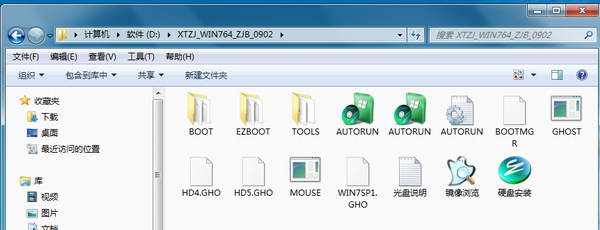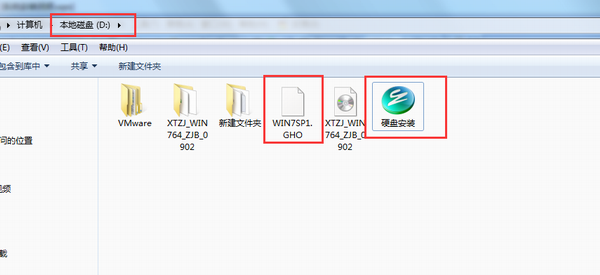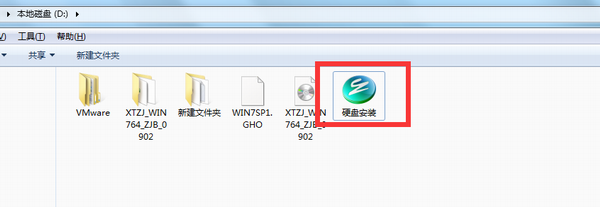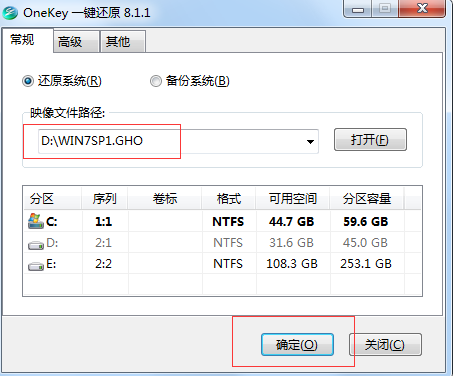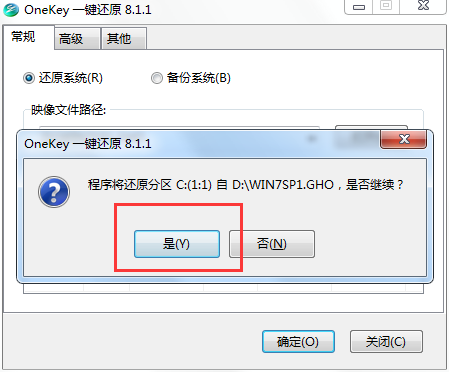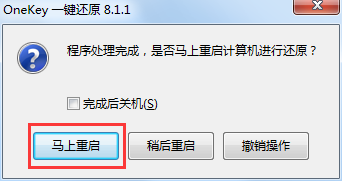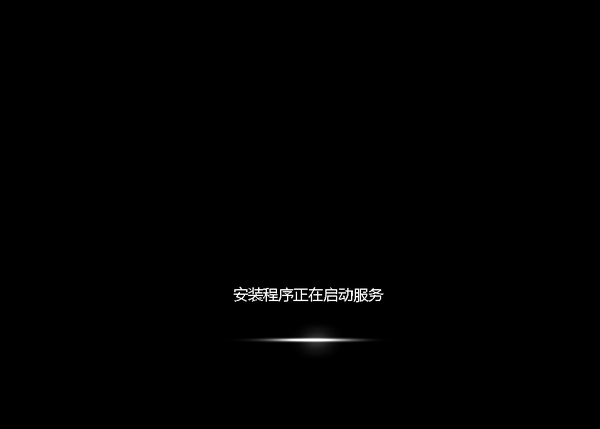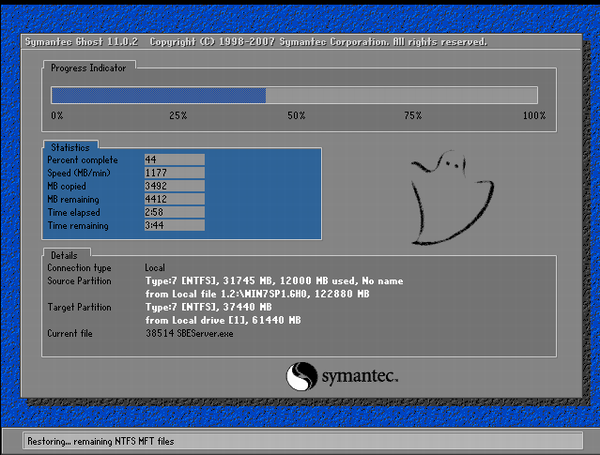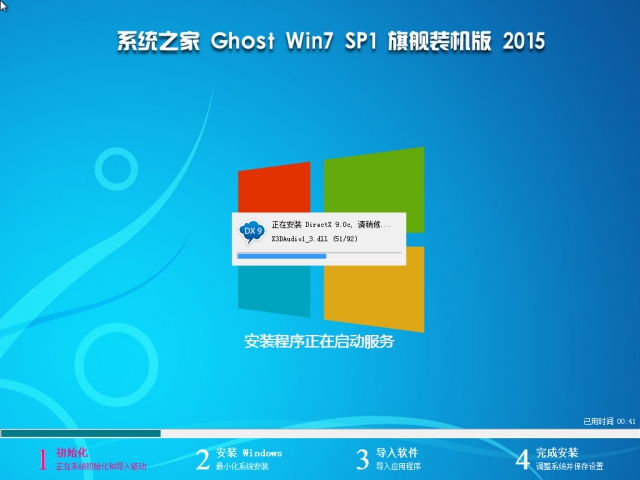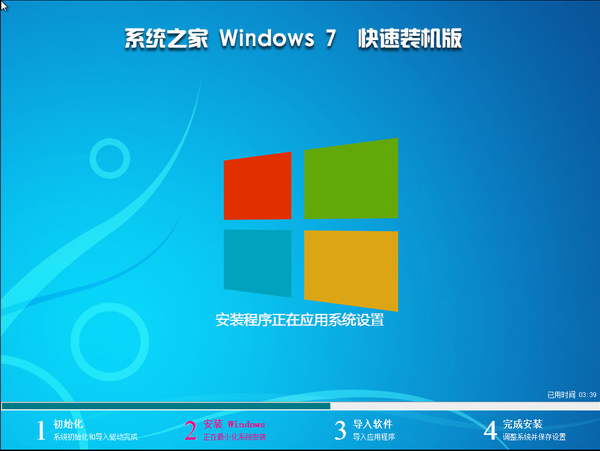如何重装Win7系统?重装Win7系统图文教程
|
重装Win7系统该怎么操作呢?现在大家的电脑出现问题的首选解决方法就是重装系统,很是方便且快捷,今天小编就给大家展示关于重装Win7系统图文教程,感兴趣的小伙伴就一起来看看吧。 最好下载在D盘或E盘根目录下,现在用“系统之家ghost win7 64位”做演示,下载好放在D盘:如图 重装系统W7图文教程图1 下载好后文件为ISO文件,所以我们要先把它全部解压出来放在根目录下,解压方法:选中文件-鼠标右键-“解压到XTZJ_WIN764_ZJB_0902(E)”进行解压。 重装系统W7图文教程图2 解压之后得到的文件,如图 重装系统W7图文教程图3 接下来把“WIN7SP1.GHO”和“硬盘安装.EXE”两个文件剪切到磁盘根目录下,这里选择放在D盘里; 如图 重装系统W7图文教程图4 提示:为什么不直接在文件夹内执行?因为文件夹命名过长,有时候会导致安装失败 (若用户想在文件夹内直接执行,可把文件夹重新命名(不能带中文),例如命名为“Win7”等。) 提示:在执行安装前要把360、QQ管家等杀毒软件全部关闭,否则无法正常安装。(若360杀毒软件开启,会提示有毒,下载的Ghost Win7系统镜像的软件都是安全无毒 的,用户可放心使用。) 接下来就开始系统重装步骤”系统之家ghost win7 64位”操作系统,点击运行“硬盘安装”, 如图 重装系统W7图文教程图5 运行“硬盘安装”就会出现下面的界面,一般默认选择就OK,然后点“确定”,如图 重装系统W7图文教程图6 按上面的操作后就会出现以下的界面,这里选择“是,如图 重装系统W7图文教程图7 之后就会出现如下界面,这里选择“马上重启”, 如图 重装系统W7图文教程图8 点击“马上重启”后,电脑会自动重启,重启之后win7系统就开始进行自动安装过程,也就没有我们什么事。去泡杯茶喝喝,大约10分钟后。一个全新的系统就会出来。为方便大家可以把安装截图给大家看一下! 重装系统W7图文教程图9 重装系统W7图文教程图10 重装系统W7图文教程图11 重装系统W7图文教程图12 重装系统W7图文教程图13 重装系统W7图文教程图14 重装系统W7图文教程图15
|