|
xp如何装Win7双系统?在我们平常电脑的使用中,如果你对两种不同系统难以舍弃的话,这时候我们可以安装双系统来体验不同操作系统的不同功能。本期教程小编将为大家带来xp装Win7双系统的详细图解,我们一起来看看吧。
xp装W7前提主板:
下载Win7镜像(格式为ios)至磁盘
下载U盘自启动工具已制作自pe启动盘
怎么装双系统教程:
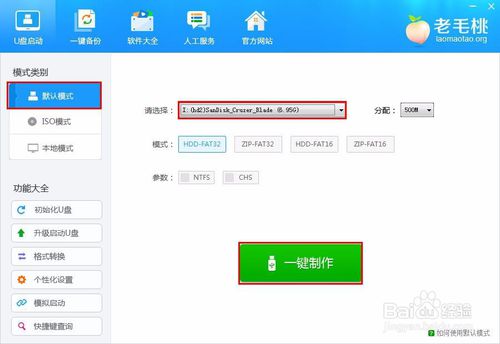 xp装Win7 64双系统图1
xp装Win7 64双系统图1
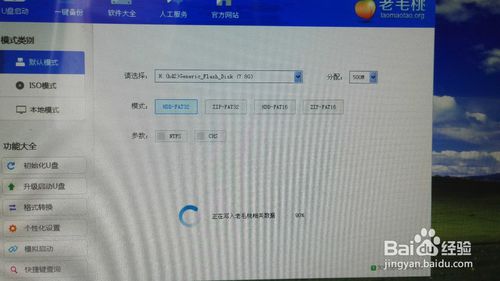 xp装Win7 64双系统图2
xp装Win7 64双系统图2
重新启动计算机,开机时按f12选择进入usb(不同电脑按键不同,此处用联想为例)
选择进入pe系统,需要点时间,请耐心等待
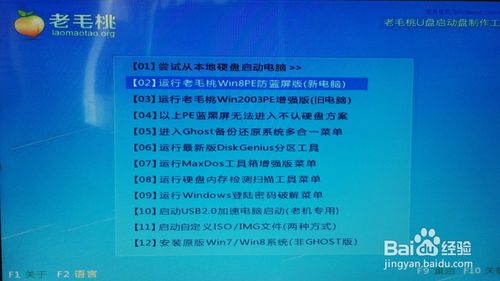 xp装Win7 64双系统图3
xp装Win7 64双系统图3
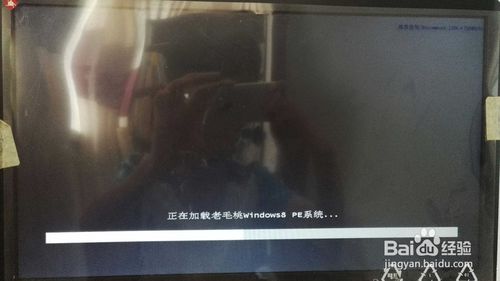 xp装Win7 64双系统图4
xp装Win7 64双系统图4
选择镜像文件,选择Win10安装分区,格式化后置入文件
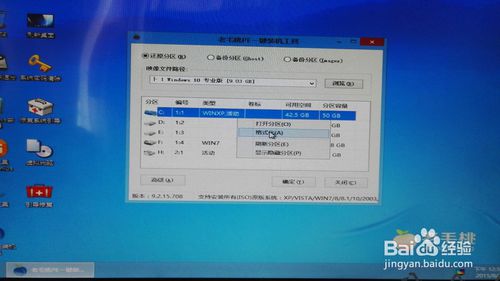 xp装Win7 64双系统图5
xp装Win7 64双系统图5
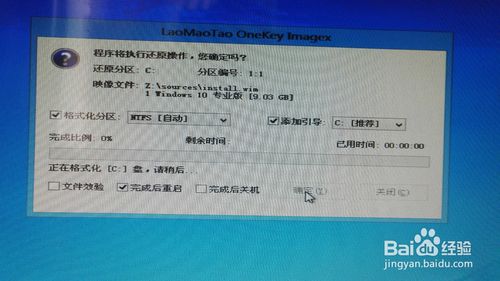 xp装Win7 64双系统图6
xp装Win7 64双系统图6
完成后进入xp装W7系统

xp装Win7 64双系统图7
安装完成后开始一些基本设置,即开启Win10Winxp/7/8双系统或多系统之路
 xp装Win7 64双系统图8
xp装Win7 64双系统图8
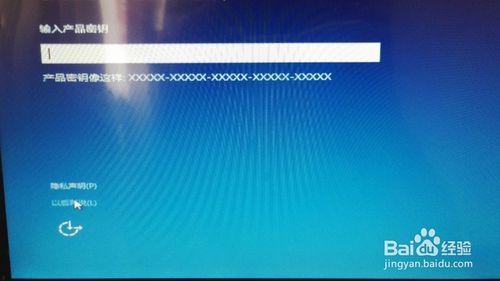 xp装Win7 64双系统图9
xp装Win7 64双系统图9
综上所述,这就是小编给你们介绍的xp装Win7 64双系统教程了,所以你们想让自己的xp系统装Win7 64的双系统的话,就可以使用小编这个方法进行安装了,使用久了xp系统还可以换Win7系统使用哦,这是多么好的事情!
|