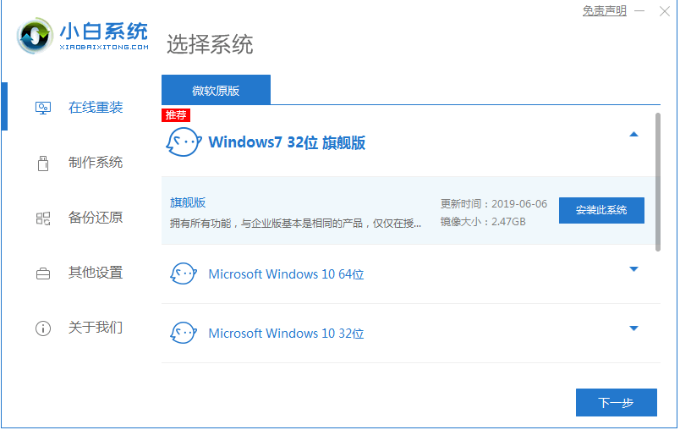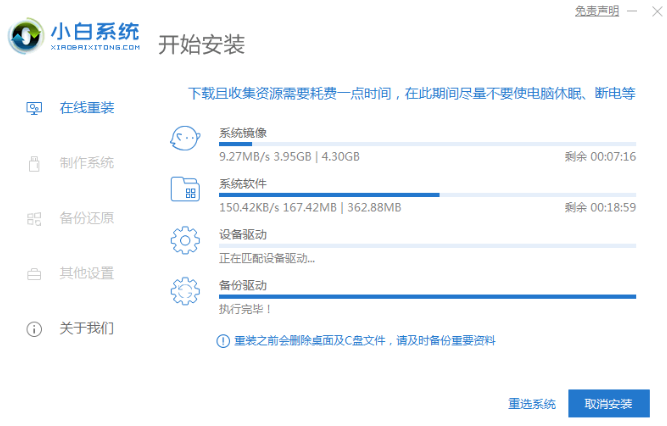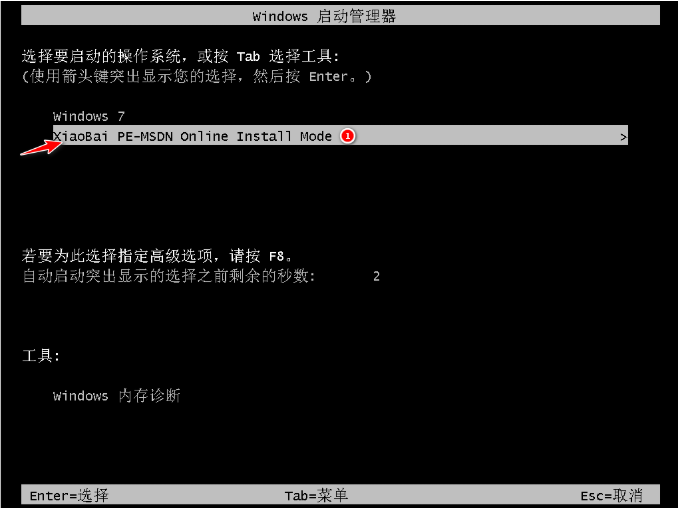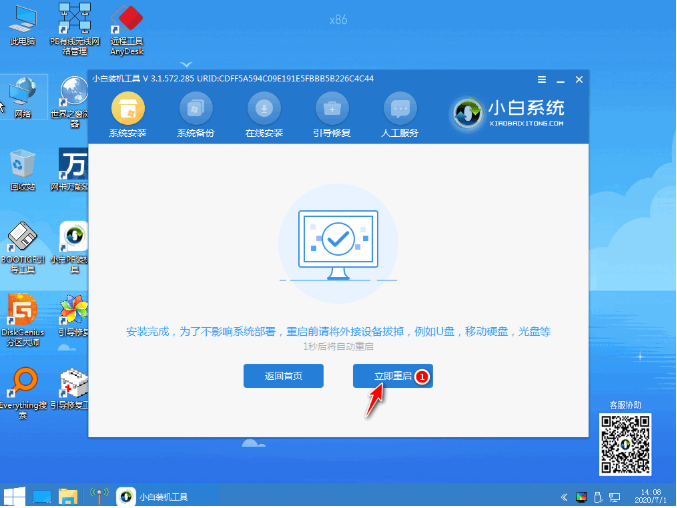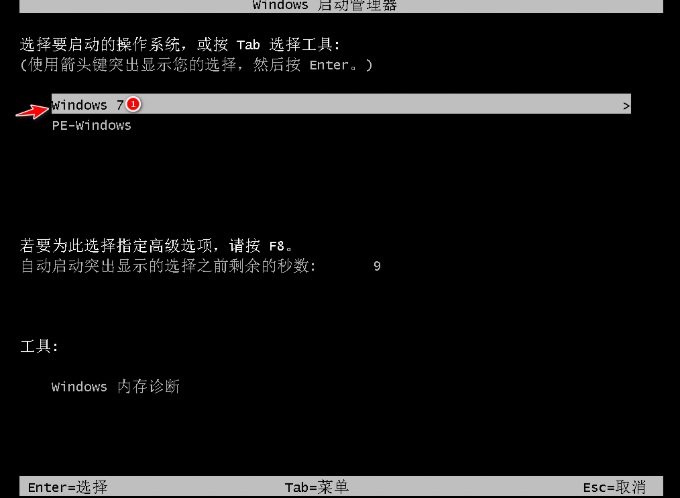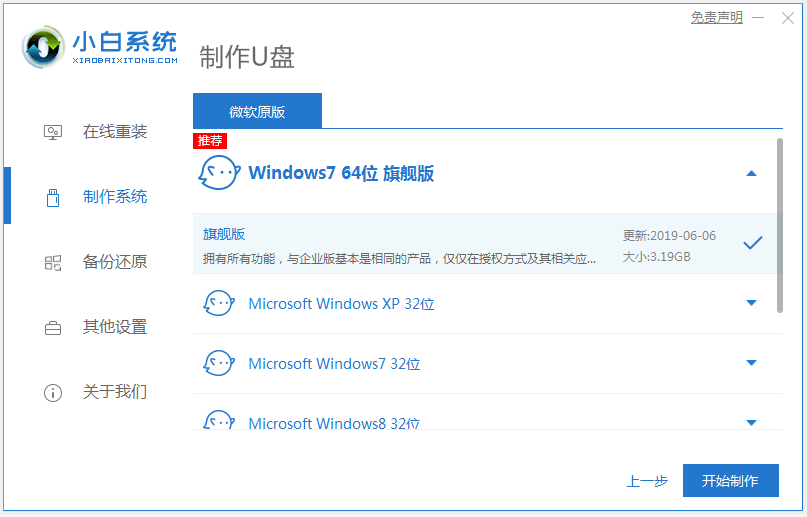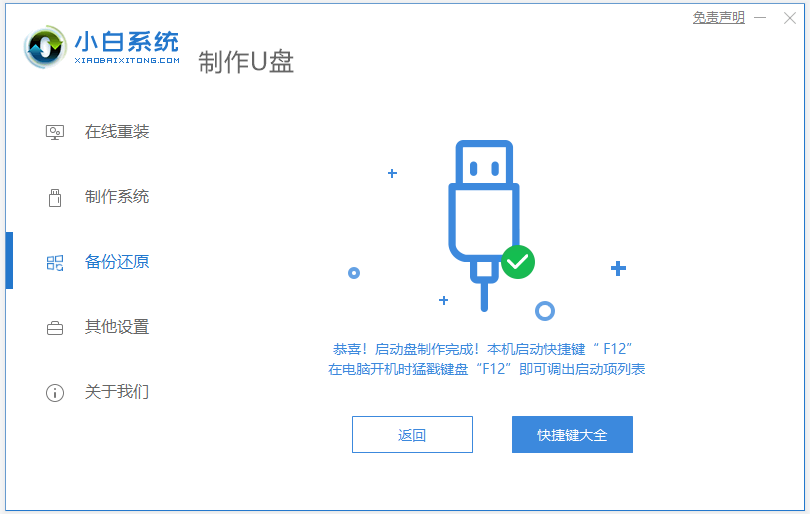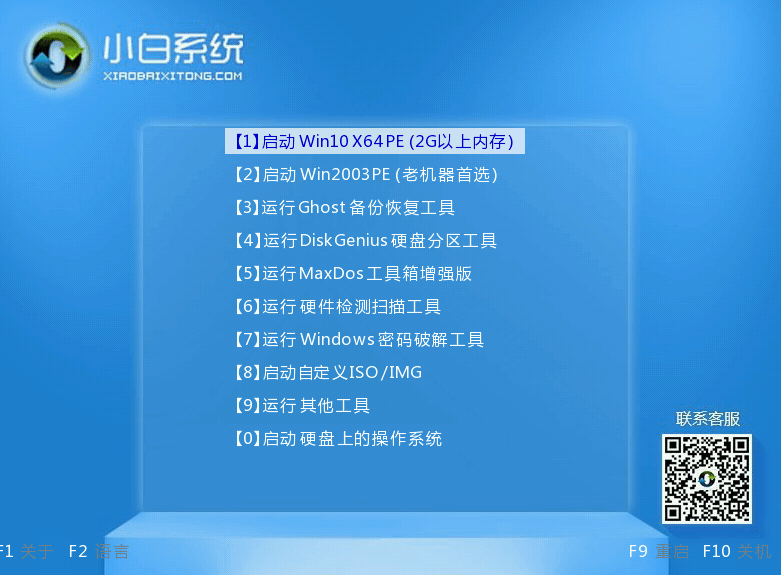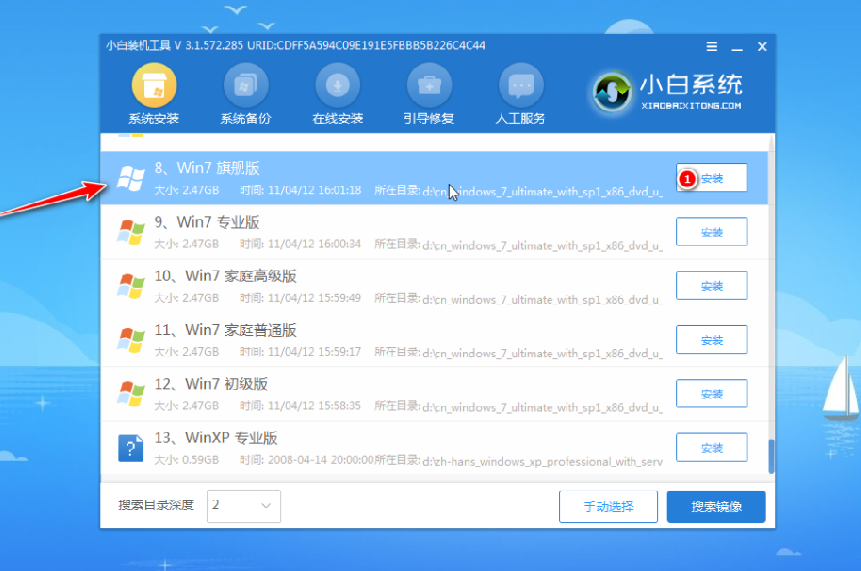系统装机详细步骤分享
|
系统装机的方法是什么呢?今天小编将为大家分享两种十分好用的方法,分别是在线重装和制作u盘启动器重装。那么应该如何操作呢?下面小编就为大家精心整理了详细的操作演示,我们一起来了解下吧。
在线重装步骤: 1、首先我们在电脑上下载一个小白一键重装系统软件,然后选择你想要安装的系统。 2、然后耐心等待系统镜像等资源下载。 3、软件下载完成后会自动部署,完成后会提示选择立即重启。 4、重启电脑后,在启动菜单中我们选择第二个 XiaoBai -MSDN Online Install Mode 菜单,按回车进。 5、进入 PE 系统后点击小白装机工具继续安装系统,只需要耐心等候即可。 6、在提示修复引导中默认情况下选择 C 盘修复。 7、安装完成后正常重启电脑即可。 8、重启电脑后在启动菜单中选择 Windows 7 系统进系统。 9、安装完成后就可以直接进电脑桌面啦。 制作u盘启动盘重装步骤: 1、先在一台可用的电脑上关闭电脑的杀毒软件,下载安装小白一键重装系统工具并打开,插入一个8g以上的空白u盘,选择开始制作。 2、选择你想要安装的系统,点击“开始制作”。 3、制作完成后,浏览需要重装系统的电脑启动快捷键,拔掉u盘即可。 4、然后将u盘插入需要重装的电脑,并重启电脑快速断续的按启动热键进入快速启动界面,选择带USB开头的u盘启动项回车键进入。 5、在这里选择“启动win10x64PE(2G以上内存)”回车键进入。 6、pe系统内,打开小白装机工具选择需要安装的系统执行安装,目标分区选择“C盘”。 7、等待系统安装完成后,拔掉u盘重启电脑。 8、等待重启电脑,期间可能重启多次,进入到系统界面即表示安装完成。 以上就是小编为大家整理的两种系统装机教程,大家可以自行选择,希望能对大家有所帮助。 |