|
很多用户喜欢将电脑设置自动休眠,在电脑长时间没有工作之后会进入休眠模式用来节省资源,但是有一些用户发现自己升级了Win11系统之后,就没有了休眠模式,那这种情况要怎么解决呢,下面教给大家解决的方法。
win11没有休眠模式怎么办
1、点击开始菜单,在上方搜索并打开“控制面板”。
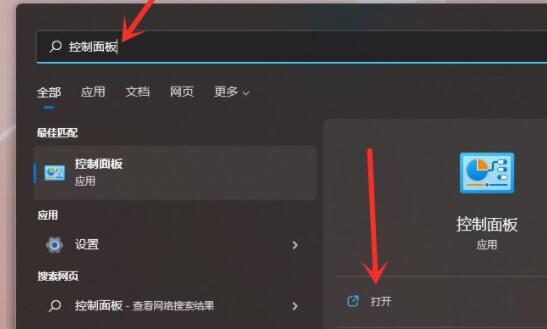
2、然后找到其中的“硬件和声音”如图所示。
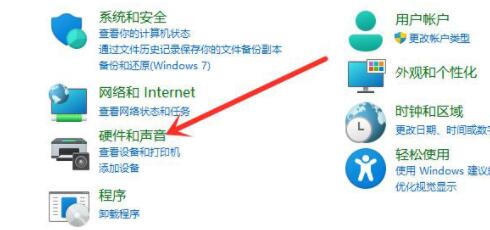
3、接着在电源选项下选择“更改电源按钮的功能”。
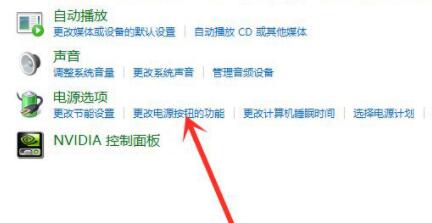
4、进入电源功能后,选择“更改当前不可用的设置”。
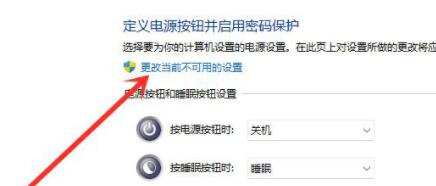
5、然后就可以在下方勾选“休眠”,再保存之后就可以在电源菜单中显示休眠选项了。
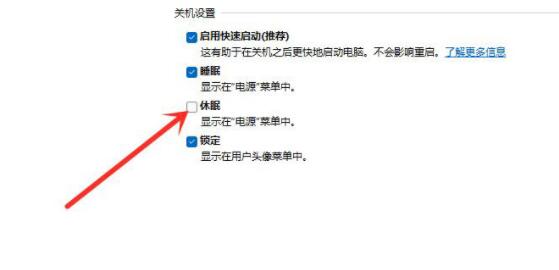
以上就是win11没有休眠模式的解决教程介绍了。
|