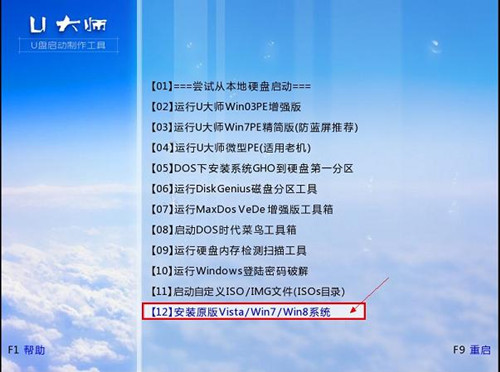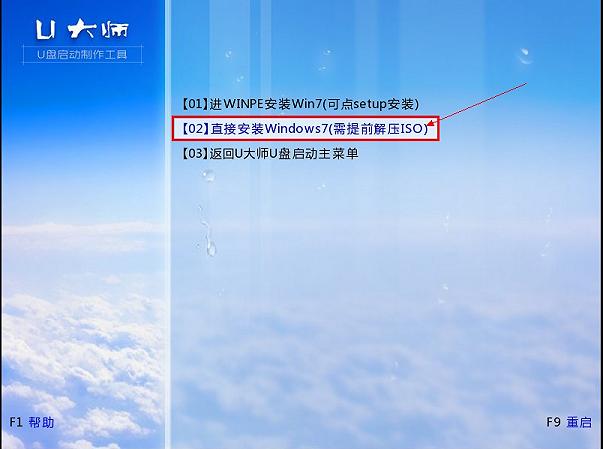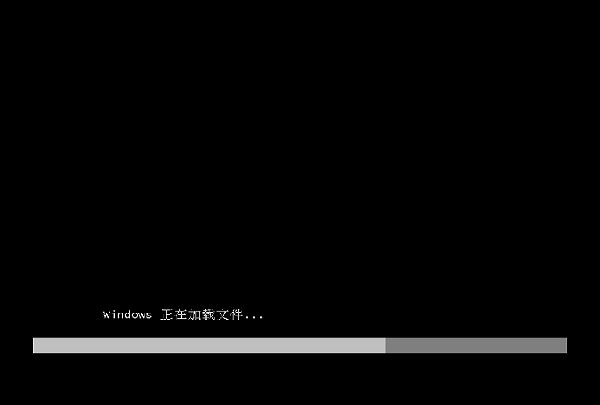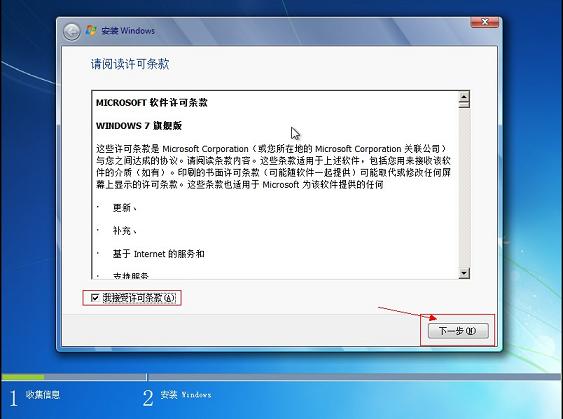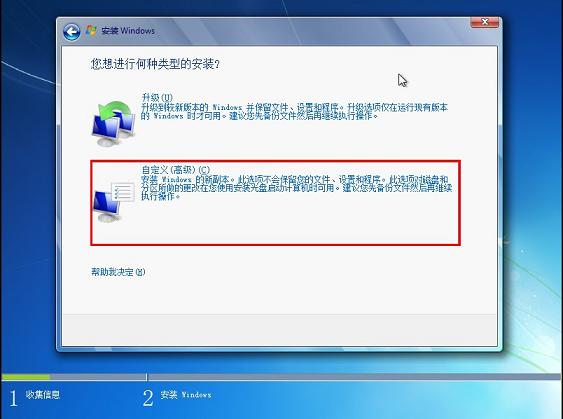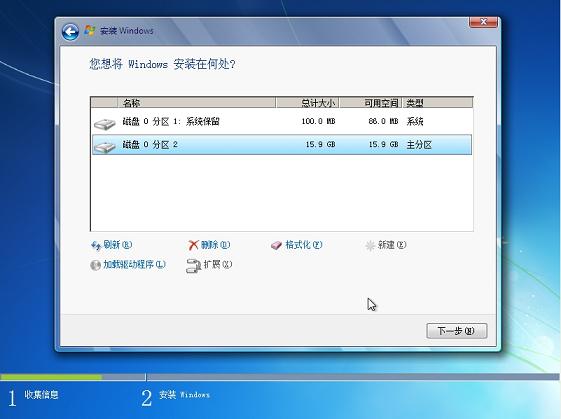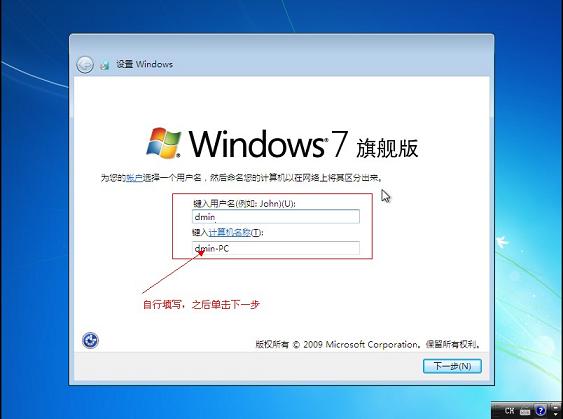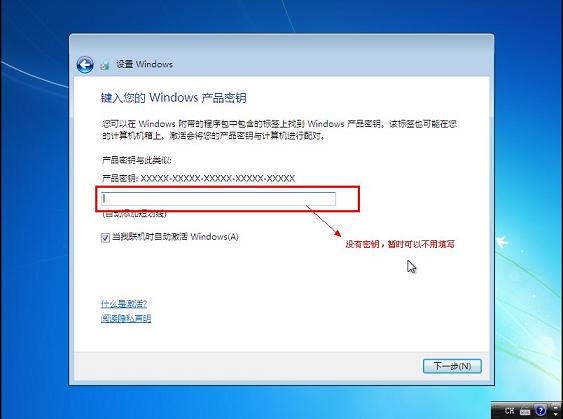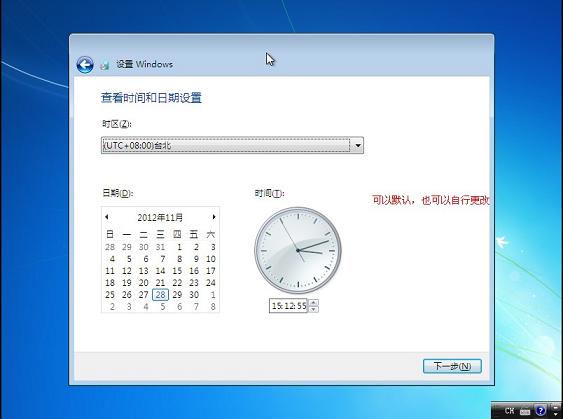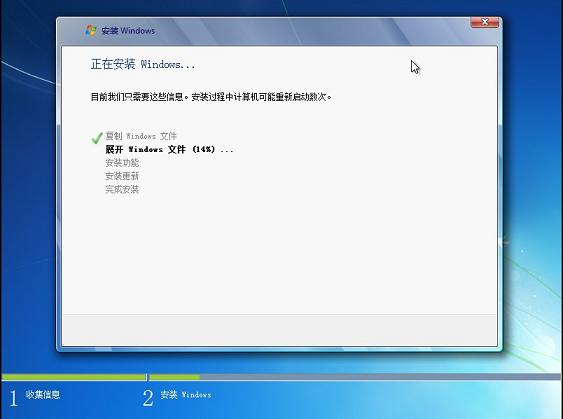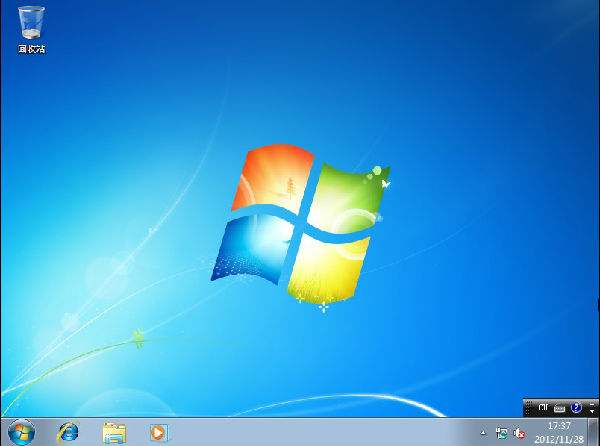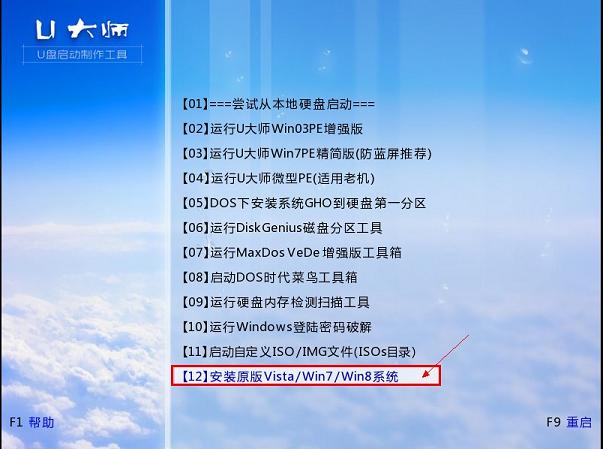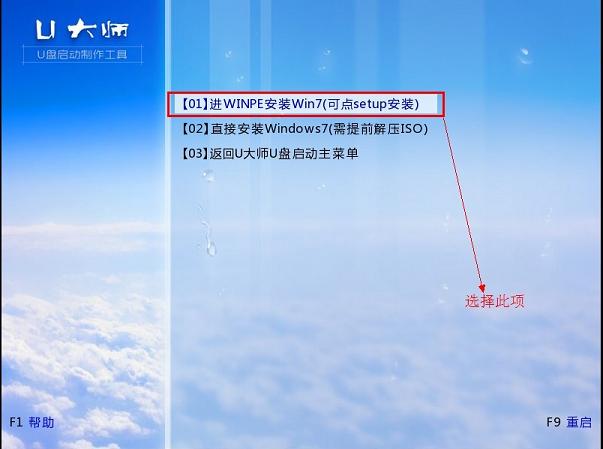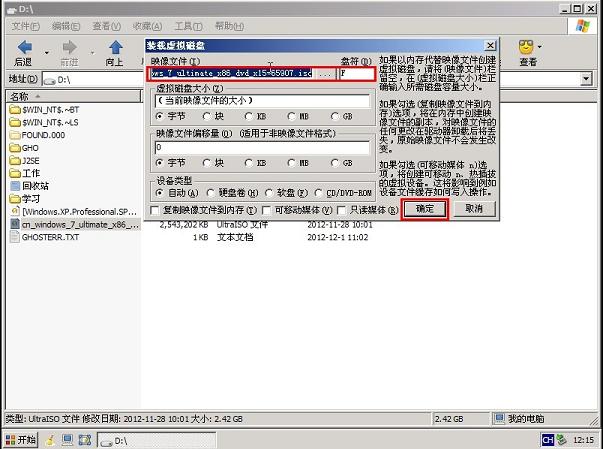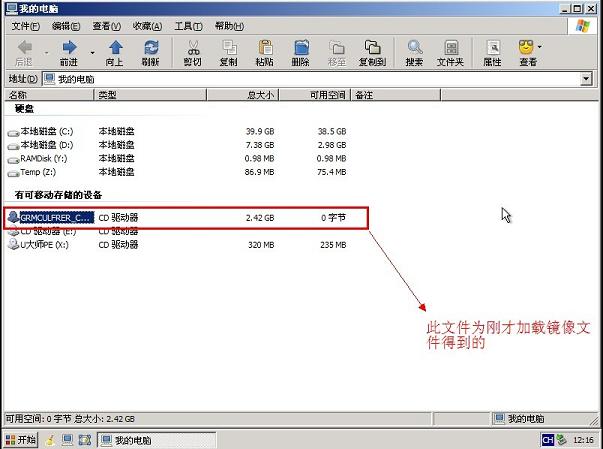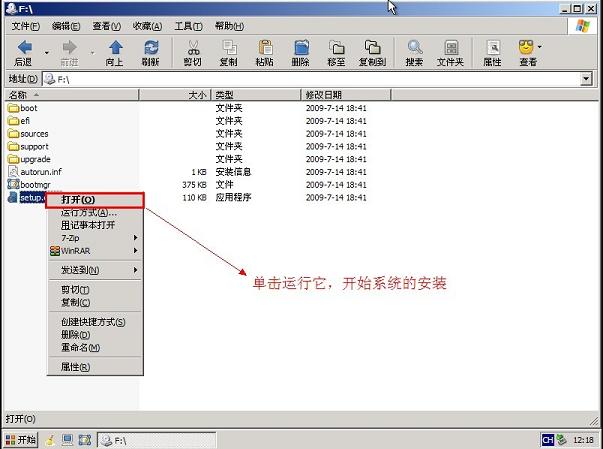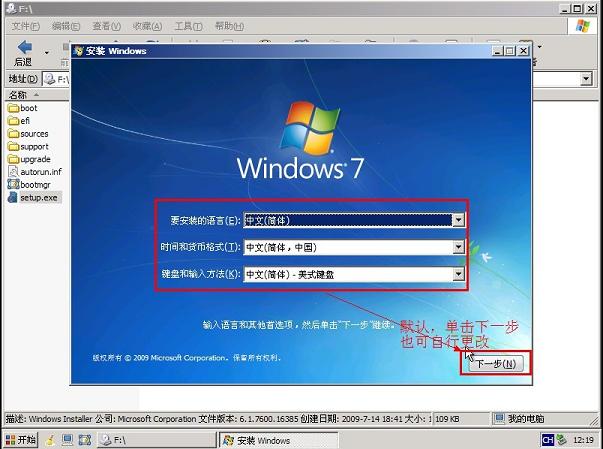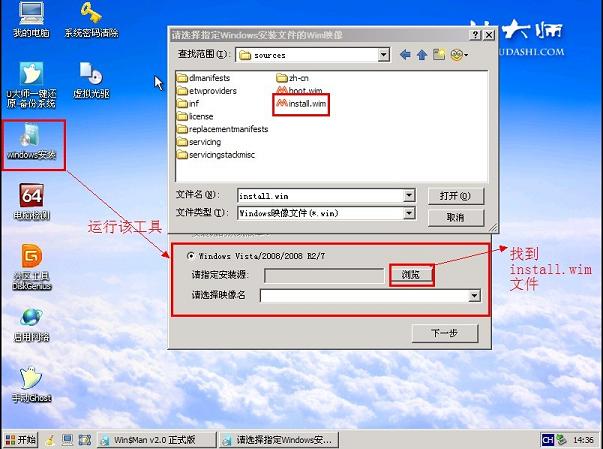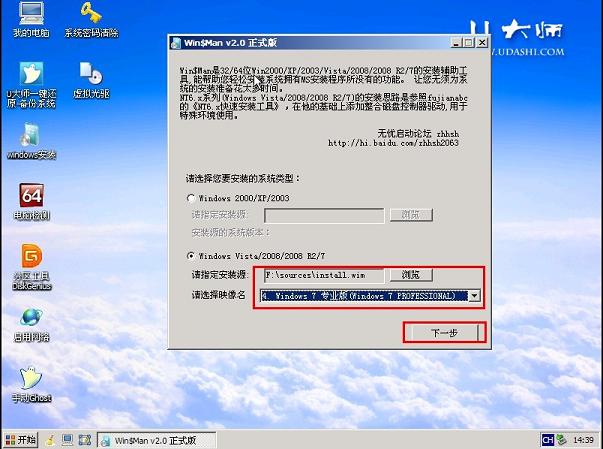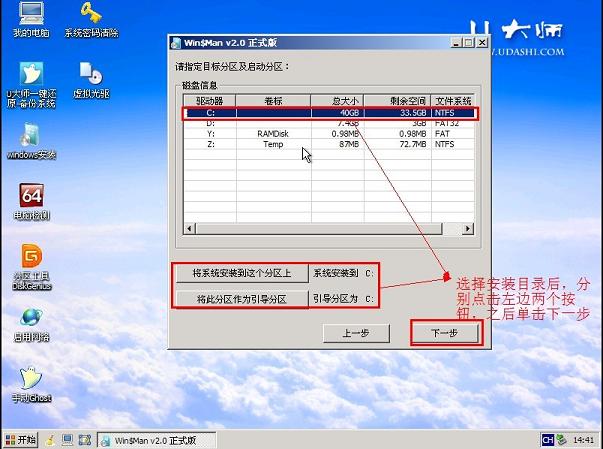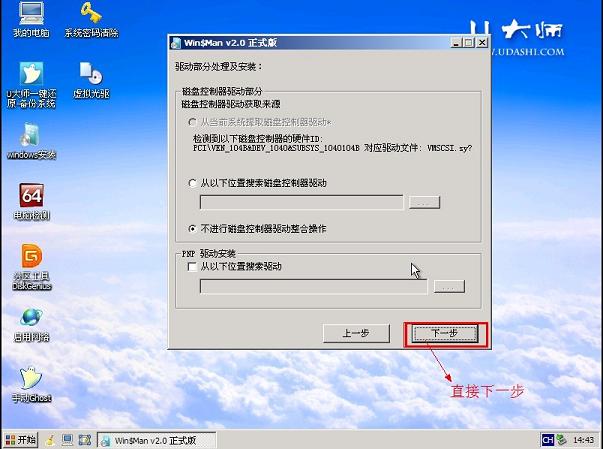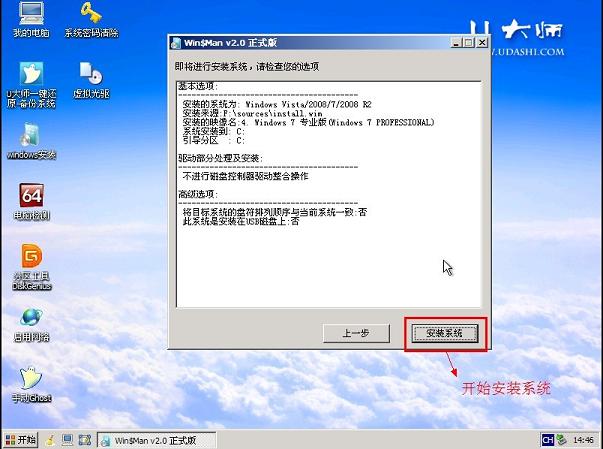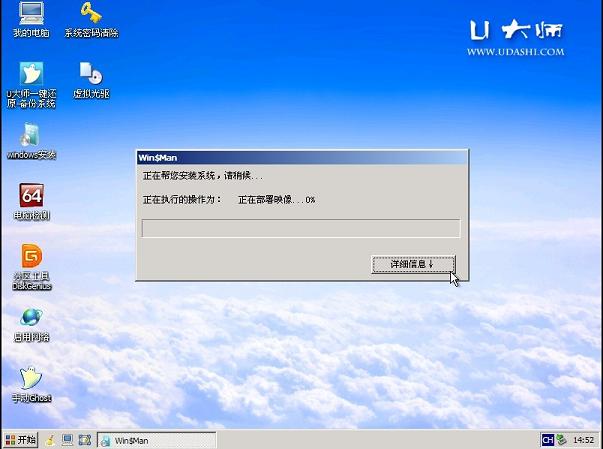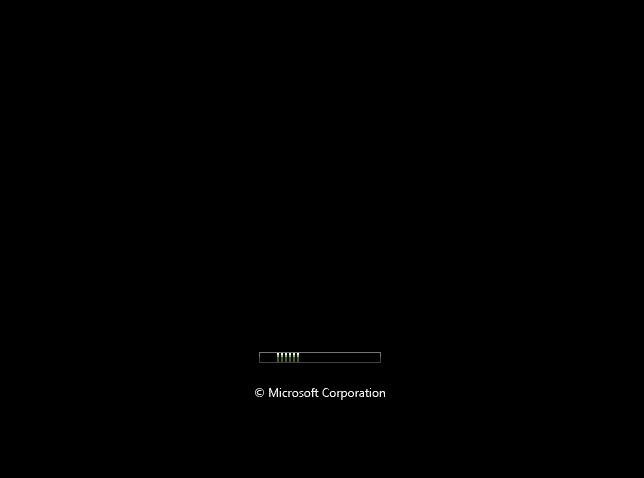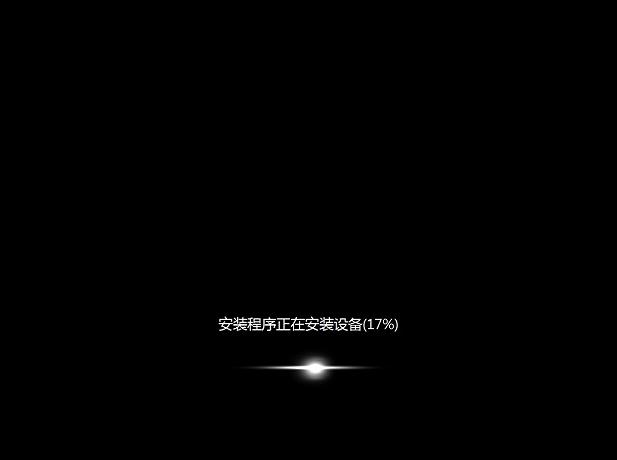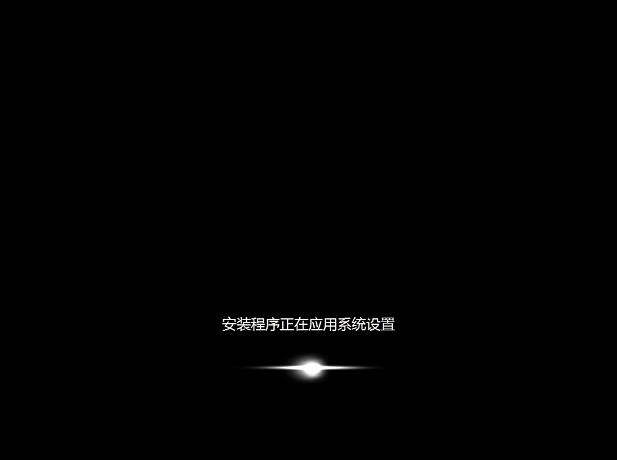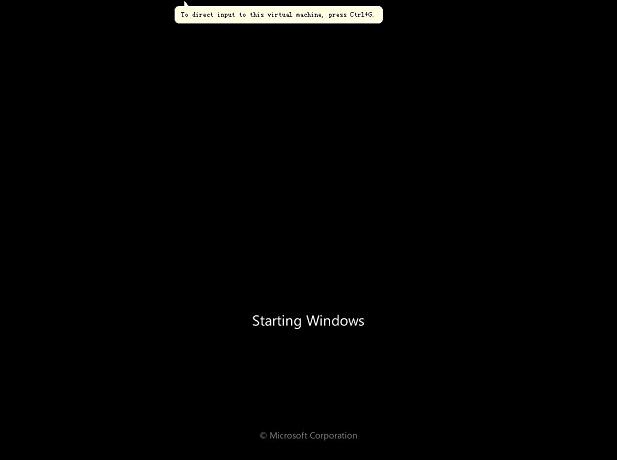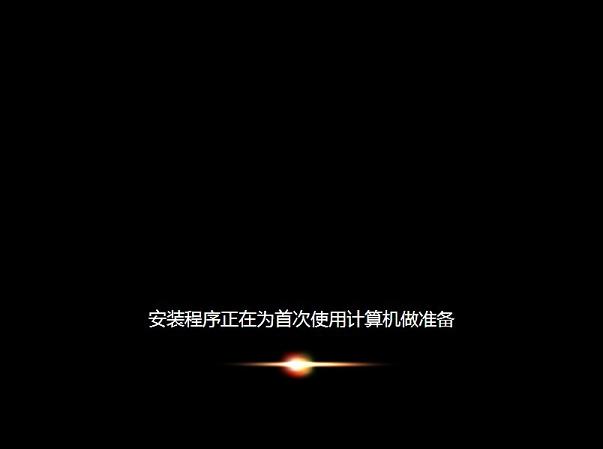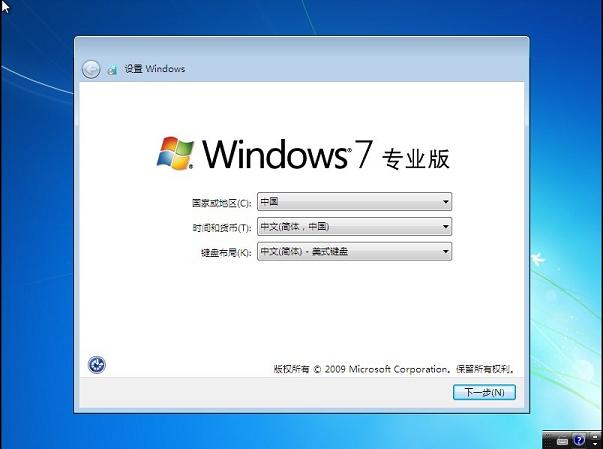如何用u盘装系统win7
|
如何用u盘装系统win7?使用U盘安装系统,能更快的写入系统,同时也能提供稳定的安装过程,那么具体要怎么进行操作呢?以win7系统为例子,一起来学习下吧。 方法一、 操作步骤如下: 1.使用U大师U盘启动盘制作工具制作启动U盘,不清楚的请看:http://www.udashi.com/n/20121128/174.html 2.将下载来的WIN7的iso镜像文件用WinRAR解压,提取所有文件到U盘根目录,并将里面名为bootmgr文件重命名为win7mgr. 3.设置电脑从U盘启动,插上U盘启动电脑,进入选择菜单界面,选择【12】,然后在下一个界面中选择【2】进入WINPE安装Win7 u盘启动安装w7系统教程图1 u盘启动安装w7系统教程图2 u盘启动安装w7系统教程图3 u盘启动安装w7系统教程图4 4.点击“开始安装”按钮,进行系统安装 u盘启动安装w7系统教程图5 u盘启动安装w7系统教程图6 5.勾选“我接受许可条款”,单击“下一步”按钮 u盘启动安装w7系统教程图7 6.选择“自定义”安装 u盘启动安装w7系统教程图8 u盘启动安装w7系统教程图9 7.选择系统安装路径 u盘启动安装w7系统教程图10 8.将事先准备好的密钥输入,点击“下一步” u盘启动安装w7系统教程图11 u盘启动安装w7系统教程图12 u盘启动安装w7系统教程图13 u盘启动安装w7系统教程图14 u盘启动安装w7系统教程图15 u盘启动安装w7系统教程图16 方法二、这种方式的安装方法有两种 第一种方式: 1.将U盘制作成启动U盘后,直接将WIN7镜像文件ISO存放到U盘目录或是硬盘中,利用启动U盘启动电脑进入PE选择菜单,选择【12】如图: u盘启动安装w7系统教程图17 2.在接下来的界面中,选择【01】,如图: u盘启动安装w7系统教程图18 3.进入WINPE后,找到刚才准备好的原版WIN7镜像文件,利用ImDisk将其加载成虚拟磁盘,如图: u盘启动安装w7系统教程图19 4.请记住加载后的虚拟磁盘盘符,这里为F,之后点击确定按钮 u盘启动安装w7系统教程图20 u盘启动安装w7系统教程图21 5.打开虚拟磁盘,在目录中找到“setup.exe”,双击运行它,如图: u盘启动安装w7系统教程图22 u盘启动安装w7系统教程图23 之后的操作和方法一一样,可参看方法一的步骤,这里不再详细列出。 第二种方式: 1.步骤1、2、3均和方式1一样 2.将镜像文件加载成虚拟磁盘后,利用“windows通用安装器”找到刚才的install.wim文件进行安装 u盘启动安装w7系统教程图24 3.选择好后,单击“下一步”按钮 u盘启动安装w7系统教程图25 4.选择系统安装目录,之后分别单击左侧的两个按钮,注意此过程可能会提示你格式化所选分区,单击“是”即可 u盘启动安装w7系统教程图26 5.单击“下一步”按钮 u盘启动安装w7系统教程图27 6.单击“下一步”按钮 u盘启动安装w7系统教程图29 7.单击“安装系统”按钮,开始安装系统。 u盘启动安装w7系统教程图30 u盘启动安装w7系统教程图31 8.初步安装完成后,会弹出一个提示要求重启电脑,单击“确定”,然后手动重启电脑,注意这里可能需要几分钟,请耐性等待 u盘启动安装w7系统教程图32 u盘启动安装w7系统教程图33 u盘启动安装w7系统教程图34 u盘启动安装w7系统教程图35 u盘启动安装w7系统教程图36 u盘启动安装w7系统教程图37 关于u盘制作win7安装盘的教程到这里就全部结束了,相信大家通过上面的u盘制作win7安装盘的教程都有一定的了解了吧,好了,如果大家想知道更多的资讯敬请关注当客官网吧。当客官网将为大家提供更多更好的资讯,大家赶紧行动起来学习起来吧。 |