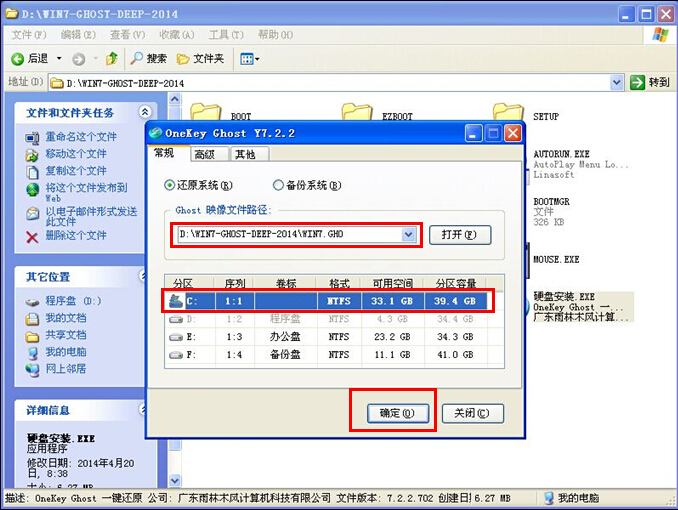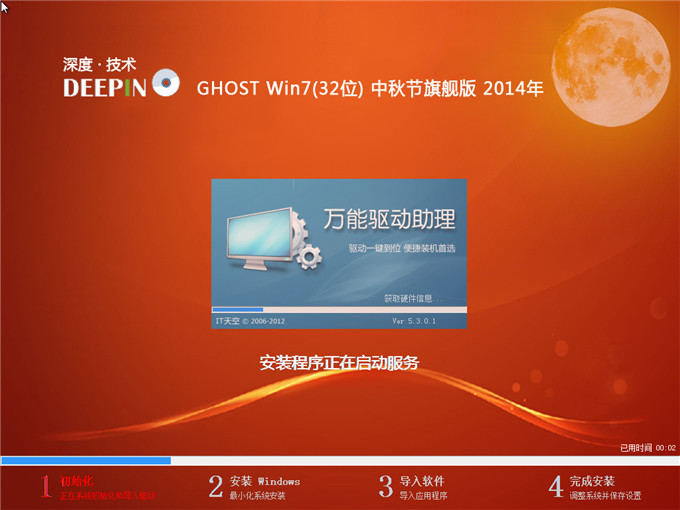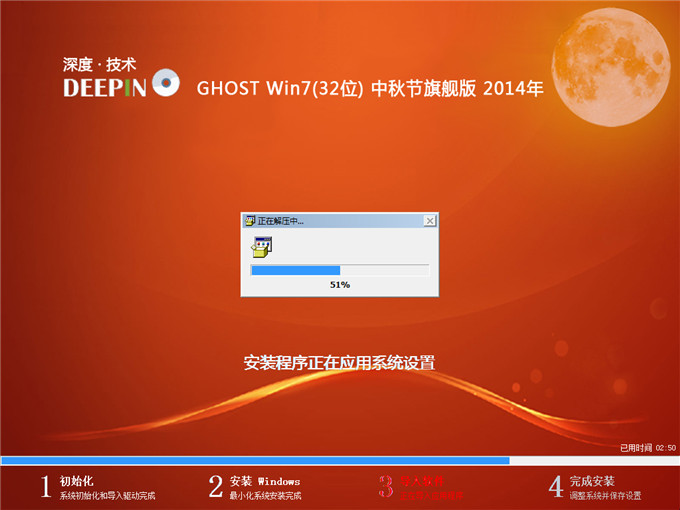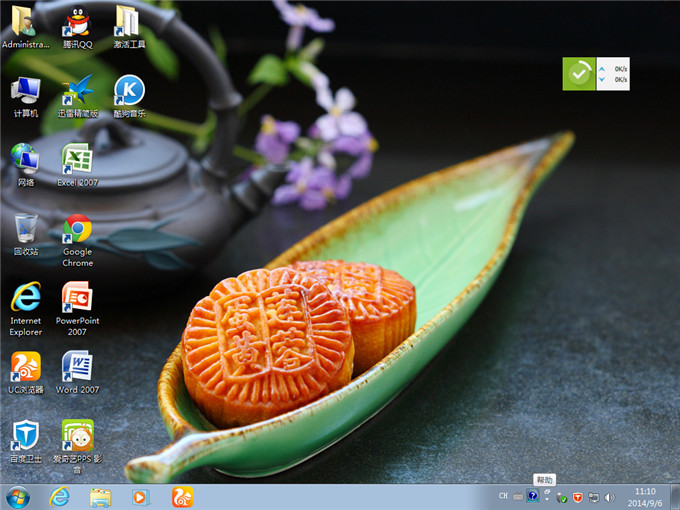Win7 32位旗舰版系统安装教程详解
|
Win7 32位旗舰版系统如何安装呢?近期就有部分用户在这以问题上遇到了阻碍,那么有没有什么好操作的教程可以参考呢?对此本期教程小编将为大家分享关于Win7 32位旗舰版系统安装教程详解,这个步骤教程还是比较简单的,照着做就行啦,感兴趣的小伙伴们快来看看吧。 1、先下载一个ghost版的Win7操作系统
2、下载好后文件为ISO文件,所以我们要先把它全部解压出来(最好下载在D盘或E盘根目录下)
深度技术 Ghost Win7系统硬盘安装步骤: 1、解压之后得到如图的文件,打开OneKey硬盘安装器(不同系统硬盘安装器可能不一样)
2、运行“硬盘安装.EXE”安装器就会出现下面的界面,一般情况下默认就可以了,然后点“确定”。
3、按上面的操作后就会出现以下的界面,当然我们要点“是”(有些电脑是不会出现这个提示就会自动关机重新启动,这是正常现象。硬盘安装器不同,安装步骤也有所差异)
4、等重启以后Win7 32位基本算是安装完成了,后面我们就不用管了。因为豆豆系统都是全自动安装。不用我们任何操作!如果电脑没有重启的话,请重新开机电脑即可。 系统会重启,进入如下画面,不用管它。为大家方便安装,豆豆特意把安装截图给大家看一下!
几秒后进入安装系统状态。。。
百分百后电脑会重启(如果没有重启的话,重新启动即可),出现熟悉的画面后可以说安装完成了,接下来不需要我们任何操作,系统是全自动安装的!
以上就是小编为大家介绍的Win7 32位旗舰版系统安装教程详解,如果大家还想了解更多的资讯敬请关注当客官网吧。 |