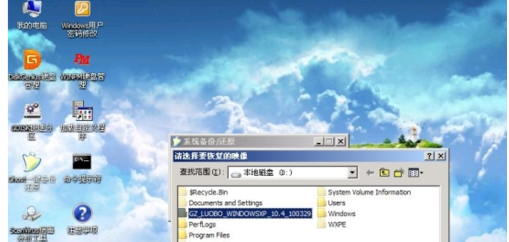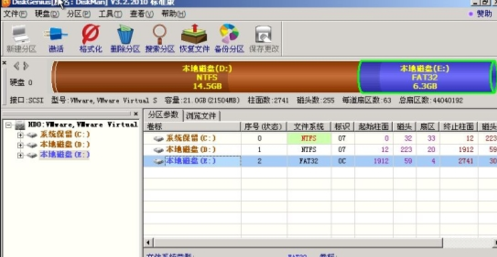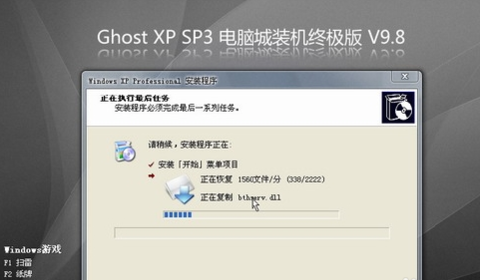Win7下载安装xp系统的详细图文教程
|
Win7如何下载安装xp系统呢?相信有很多用户都是不太清楚具体的操作方法的,针对这一情况,今天小编精心整理了详细的Win7下载安装xp系统的操作教程分享给大家,有需要的朋友们一起跟着小编来学习吧,希望以下教程对你有所帮助哦。 Win7下安装电脑xp系统步骤:(一键重装系统Win8) 下面进入安装阶段:为xp划分一个单独的分区,一般8G或者10g 在联想笔记本Win7旗舰版下安装TonPE_XP_V1.9.4。通用PE工具箱下载双击桌面上的 tonPE_XP 图标。 安装成功,进入下一步。 重启机器,会发现一个双系统选择菜单 ,这里选择进入PE。 运行桌面上的 "GHOST一键备份还原”,选择“简易模式-----”“恢复操作” 找到之前ghostxp的解压文件,选择'windowsxp sp3.gho",打开。 在选择要恢复的分区 窗口上选择,恢复 到你之前为xp划分的分区 ,这里,我选择的是E盘。 待ghost操作结束后,运行,开始-程序中,找到 ‘Diskgenius’工具,运行,界面如下图。 然后把找到你的xp目标盘,这里我的是e盘,选中,然后,鼠标右键,在弹出的菜单 里选择“激活当前分区”,“保存更改” 确定后,重启机器,就会自动进入Ghost xp的安装。 安装完成。 那么上面就是相关Win7下安装xp系统的详细图文教程的全部内容了,小编还要提醒大家,Win7下安装电脑xp系统过程,请备份好电脑系统,以防万一,要不然电脑数据丢失了,是非常严重的事情哦。 |