|
现在有很多种安装系统的方法,用户可以根据自身的习惯挑选合适的方法进行安装,在这么多的安装方法内,小编觉得通过U盘安装系统就是最好的方法,下面就教给还不会通过U盘安装系统的用户操作方法,希望可以帮到大家。
重装系统步骤:
将下载好的系统镜像文件解压出来,再将后缀为GHO的文件拷贝到u盘的GHO文件夹中。如下图所示:(注意:不要将系统镜像直接解压到u盘中,应该将镜像文件解压到电脑的磁盘后进行拷贝工作)

U盘装联想g50系统图解教程图1
将用小白一键u盘制作工具制作(下载地址:u.xiaobaixitong.com/)好的u盘插入到电脑的usb插口处,开启电脑按下相应的快捷键进入小白一键U盘装系统的主菜单界面,选择“【01】运行 小白系统 Win8PEx64正式版(支持UEFI等主板)”后按回车键确认即可!如下图所示:

U盘装联想g50系统图解教程图2
进入winPE系统后,双击运行桌面上的“小白一键备份还原”工具;如下图所示:

U盘装联想g50系统图解教程图3
运行“小白一键备份还原”工具后,在跳出的窗口中选择事先已经放在u盘GHO文件夹中的GHO文件,选择完毕后点击“确定”按钮即可;如下图所示:

U盘装联想g50系统图解教程图4
在接下来的温馨提示窗口下点击“确定”按钮即可;如下图所示:

U盘装联想g50系统图解教程图5
到此,u盘安装win7 64位系统的操作步骤也就差不多完成了,下面只需要等待GHO文件的解压,等待窗口下进度条完成后,电脑自动重启安装即可;如下图所示:

U盘装联想g50系统图解教程图6
等待系统安装完毕后,重启电脑,出现桌面,表示系统已经安装完成,下图所示:
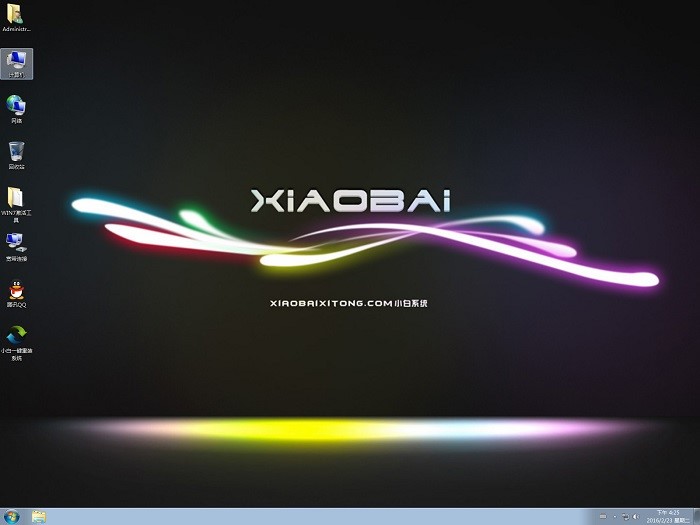
U盘装联想g50系统图解教程图7
以上就是U盘装联想g50系统图解教程的全部内容了,相信通过上面的U盘装联想系统教程,你应该能够学会U盘装系统的内容,熟知了U盘装联想系统的操作流程了,还不会用U盘装联想系统的话,就赶紧学习或者把教程收藏起来哦!
|