|
电脑系统怎么用U盘重装?有很多朋友不清楚,其实这个重装系统的U盘不是普通U盘,是经过软件制作的U盘启动盘,这样在开机的时候选择U盘启动才能够进入到PE系统完成重装系统的相关步骤,下面就跟着小编来看看老毛桃U盘重装系统教程。
第一步:制作老毛桃启动U盘步骤:
1,先下载并安装老毛桃软件,启动运行老毛桃,显示主窗口,提示插入U盘。

电脑系统U盘重装教程图1
2,等到显示出U盘信息后,其它的项(如U盘模式为USB-HDD-FAT32,分配大小为330MB等)默认,直接按“一键制作成USB启动盘”即可。
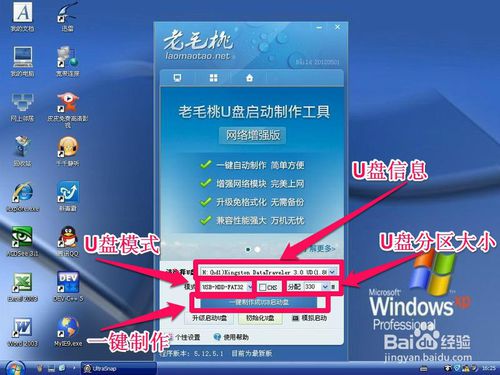
电脑系统U盘重装教程图2
3,经过几分钟制作后,弹出提示框,启动U盘就制作完成了。

电脑系统U盘重装教程图3
第二步:设置U盘启动方法:
4,重新开机,插入U盘,将从U盘启动,下面是设置U盘启动的方法:
如下图1,如果是新式电脑,是UEFI BIOS,可以开机按F12进入启动菜单,选择启动菜单中的U盘名称,如图2和图3,虽然各种品牌显示的U盘选项不一样,但一般都会有USB这样的词出现,即为U盘。

电脑系统U盘重装教程图4
5,如果是老式电脑的BIOS,一种为蓝底白字类型,一般为AWD BIOS。
第一种设置方法:1-2-3-4-5。
第二种设置方法:1-4-5。
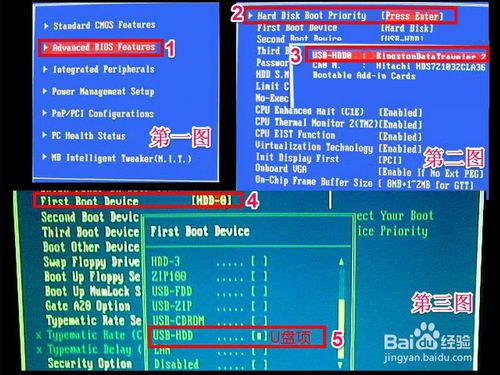
电脑系统U盘重装教程图5
6,一种为灰底蓝字类型,一般为AMI BIOS,这种BIOS设置方法大多设置为1-2-3-4。
以上为普通类型BIOS设置方法,特殊型的BIOS可以到百度上搜索教程。

电脑系统U盘重装教程图6
第三步:win7重装系统步骤:
7,设置了U盘启动,当然就能进入老毛桃启动U盘了,进入之后,选择02项“运行老毛桃Win7PE精简版(防蓝屏推荐)”这一项。

电脑系统U盘重装教程图7
8,进入PE桌面后,
(1)打开“老毛桃PE一键装机”,
(2)选择“还原分区”,
(3)加载“GhostWin7映像文件”,
(4)如果没有自动加载,按“打开”按钮,手动加载“GhostWin7映像文件”。
(5)选择系统安装盘,一般会默认C盘,要选择其它盘,就需手动选择,
(6)最后按“确定”,
提示:最好先把GhostWin7映像文件解压出来,放在U盘或除C盘以外的磁盘中,如D盘,最好放在根目录下,路径中不能有中文,手动加载时,选择此文件夹中后缀名为GHO的文件,此文件也是此文件夹中最大的一个,大约在3.5G左右。

电脑系统U盘重装教程图8
9,还原系统前最后警示,还原系统会覆盖C盘所有文件,如果C盘有重要文件,请先转移,然后再安装,如果没有,直接按“是”。
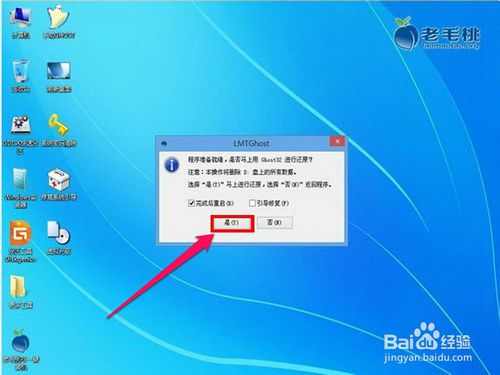
电脑系统U盘重装教程图9
10,还原映像文件,需要一二分钟。

电脑系统U盘重装教程图10
11,弹出还原成功信息,按“是”重启电脑。

电脑系统U盘重装教程图11
12,重启电脑,拔出U盘,将进入第二阶段安装。

电脑系统U盘重装教程图12
13,第二阶段安装时间比较长,可能需要一二十分钟,整个过程一般都为自动安装,请耐心等待。

电脑系统U盘重装教程图13
14,最后安装完成,进入Win7系统桌面,就可以正常使用电脑了。

电脑系统U盘重装教程图14
上述就是电脑系统U盘重装教程了,大家是否都已经掌握了这篇U盘重装系统教程的方法呢?但是小编还是建议大家在重装系统之前先备份一下原本系统里的重要文件或者数据,这样子就不用重装系统之后再火急火燎去寻找方法了。
|