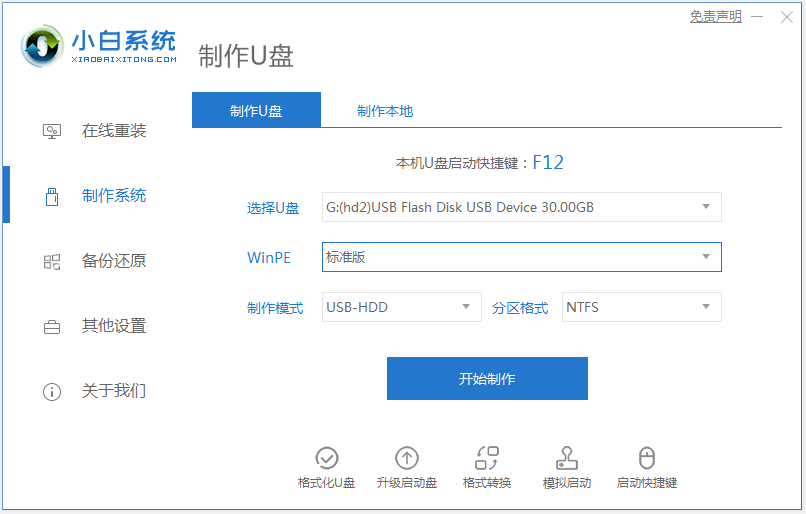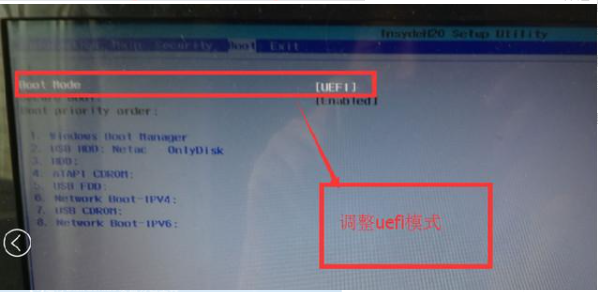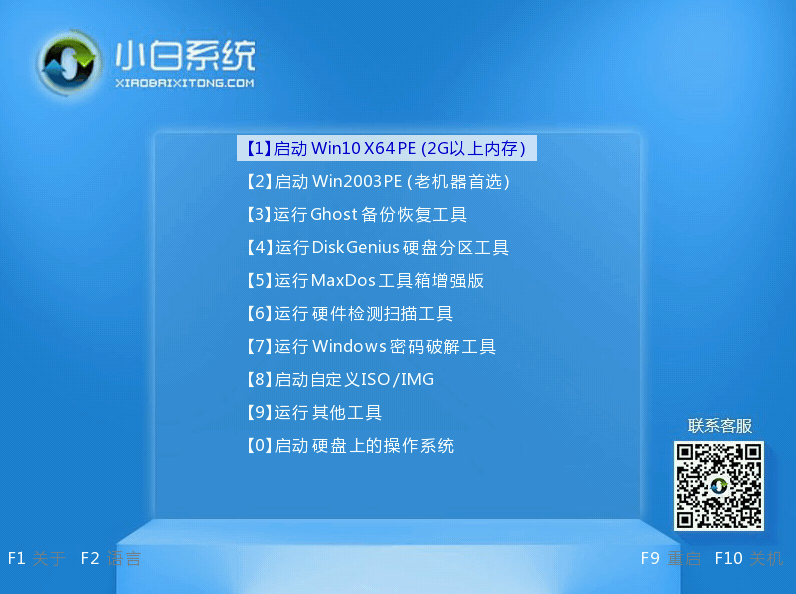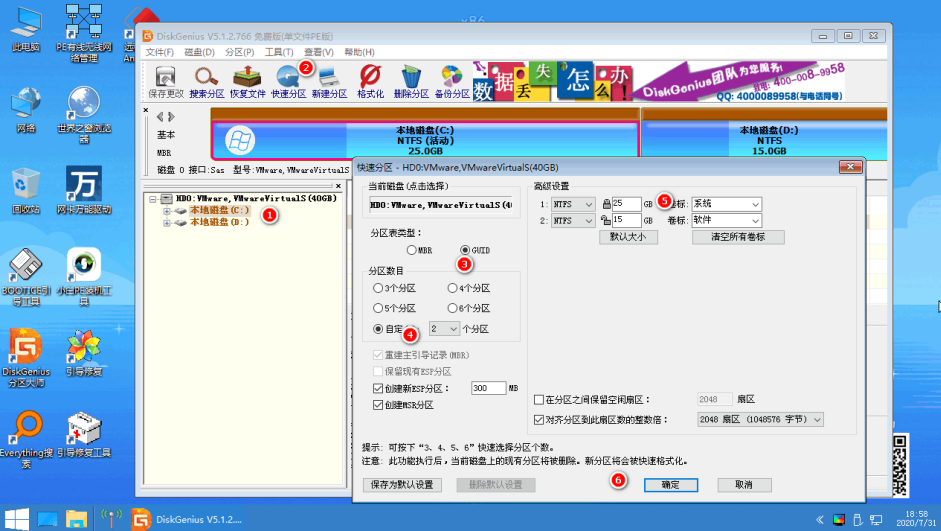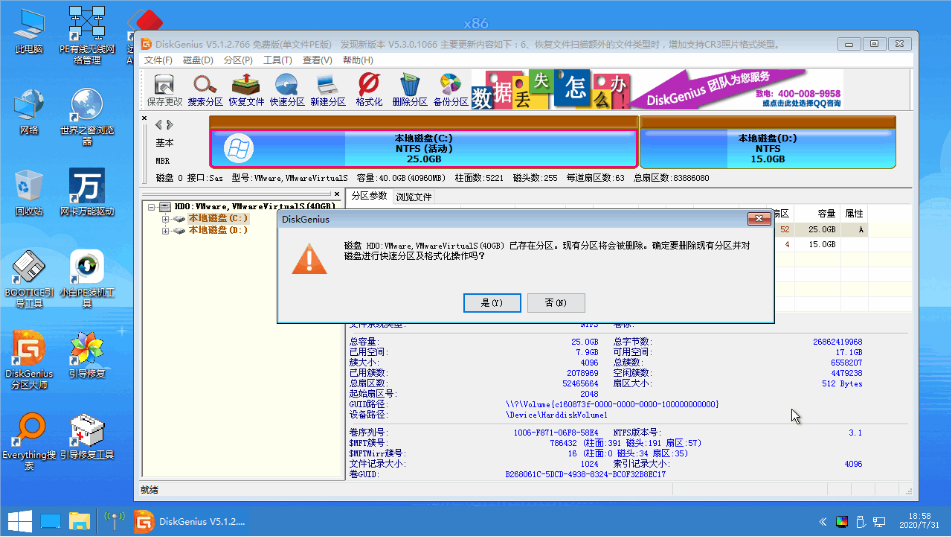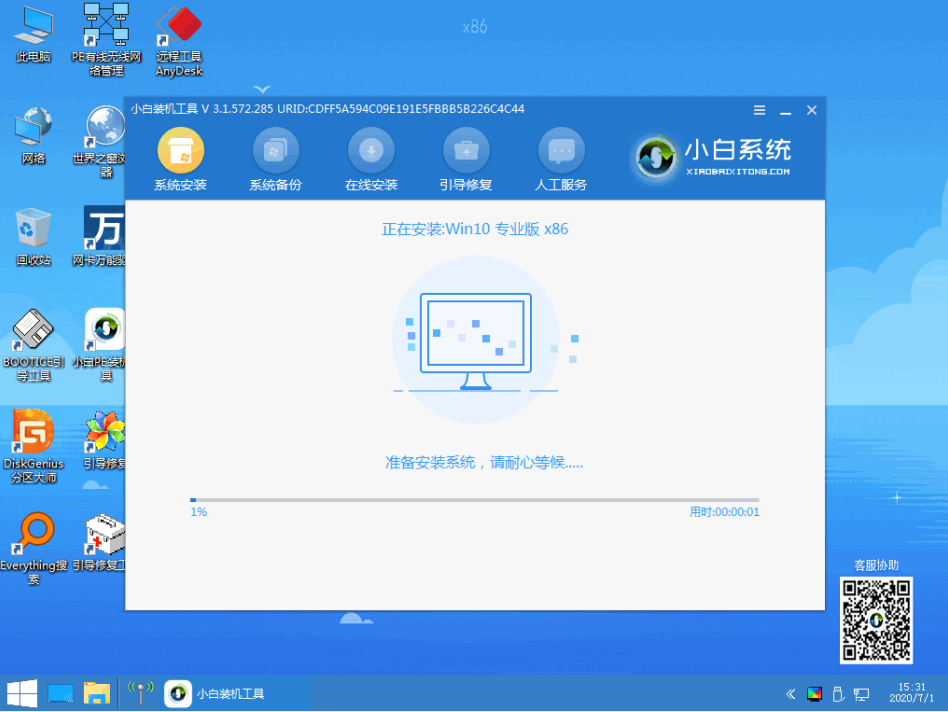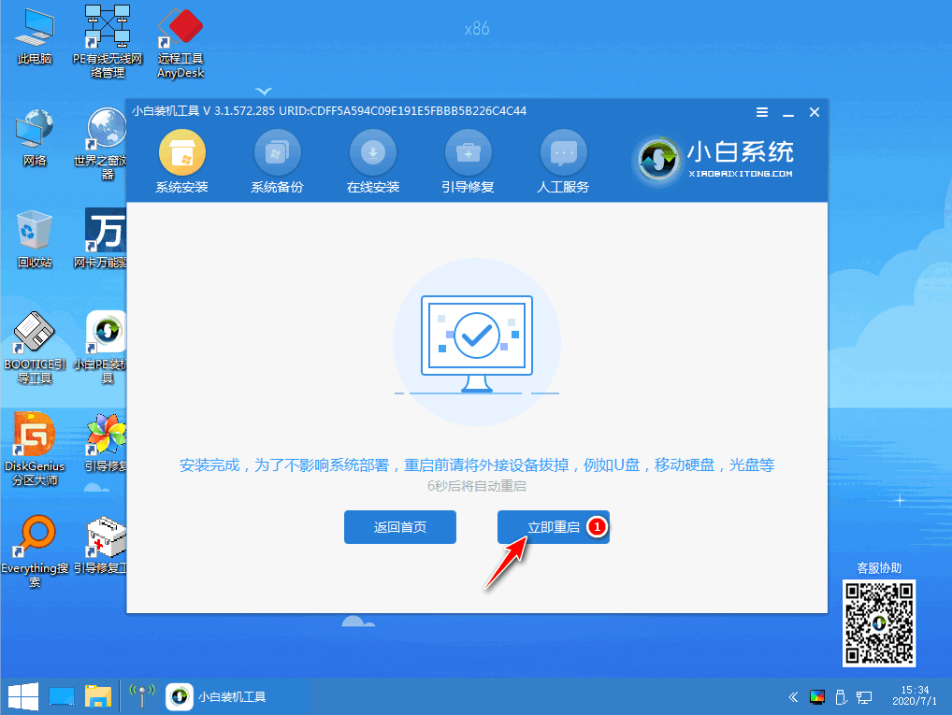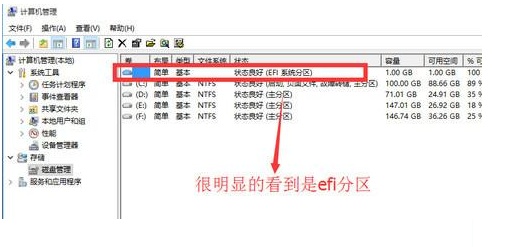Win10重装分区图文教程
|
近期有部分Win10用户想通过重装系统的方式来重新分区Win10系统,但是不知道Win10系统怎么分区,如果你也有同样的困扰,不妨来看看下面这篇小编带来的详细的Win10重装分区图文教程吧,希望对你有所帮助哦。 我们可以通过u盘重装系统的方式,进入pe内重新整个磁盘分区,然后再重装系统即可。具体的步骤如下: 1、首先制作u盘启动盘,下载安装好小白一键重装系统工具并打开,参照这个教程制作u盘启动盘:小白u盘启动盘制作教程。 2、U盘启动盘制作完成后,按f12启动热键进入bios设置,不同电脑品牌启动热键会有不同,可以自行搜。选择【Boot】,将boot启动改成uefi模式,点击Exit选择保存。然后选择u盘启动项为第一启动项。 3、选择01项PE模式,进入PE系统准备分区与系统安装。 4、在PE系统桌面上打开DG分区工具。在窗口左侧右键点击需要分区的磁盘,分区类型选GUID,至于分区的数量已经大小根据个人喜好安排,建议主分区至少需要分配20gb,勾选对齐分区到此扇区的整数倍(8的倍数如:2048、4096都可以)对齐4K,点确定。 5、分区完成后,打开小白装机工具点击系统安装。选择好目标分区,安装win10系统后点击重启即可。 6、重启后等待片刻即可进入新Win10系统啦。打开计算机管理的磁盘管理,可以看到新分的硬盘分区咯。 以上便是通过pe重装系统方式进行整个硬盘分区的方法,希望能帮到大家。 |