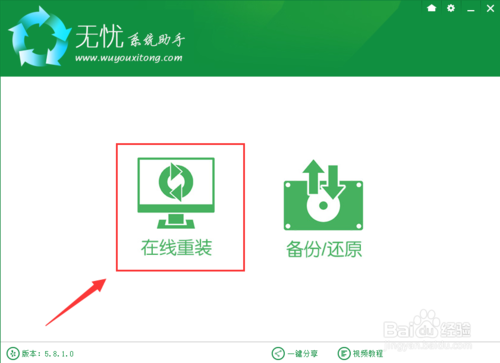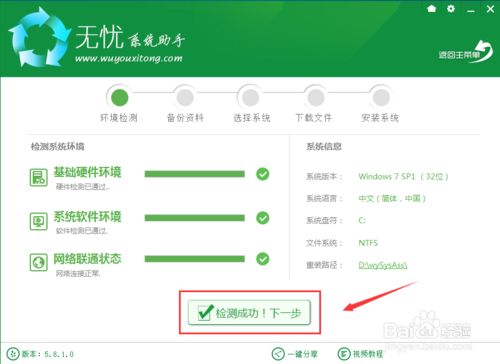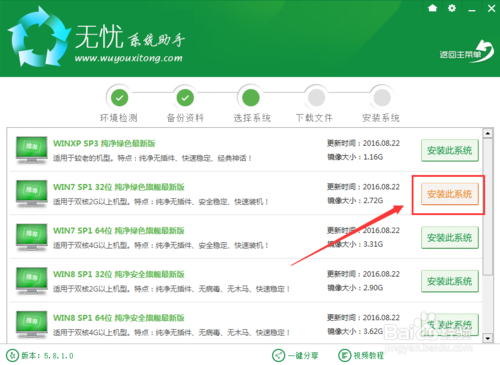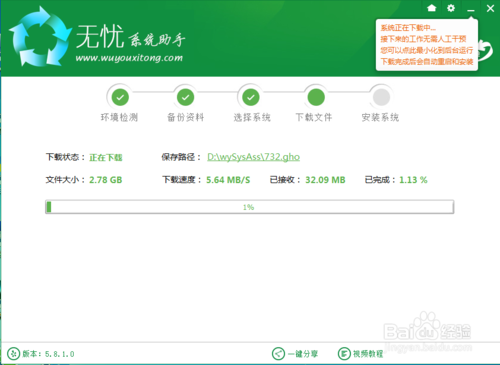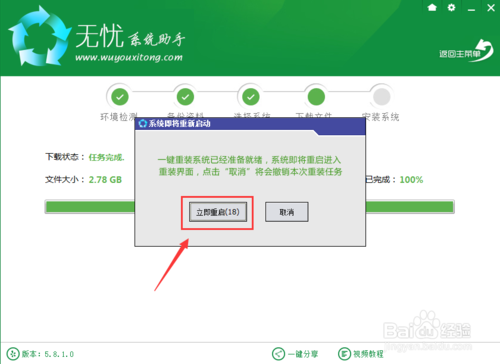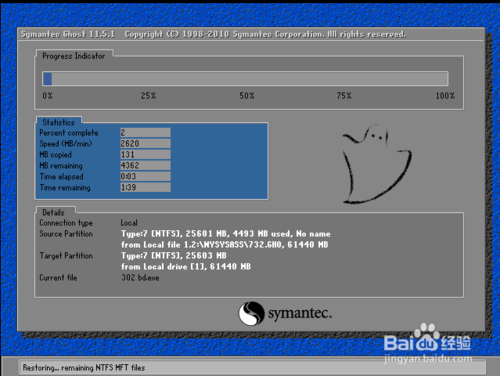怎么进行一键重装系统?
|
怎么进行一键重装系统?重装系统是现在很常见的现象,很多用户会选择自己给电脑进行系统重装,但是还有很多用户不知道怎么操作,那么应该怎么做呢?针对这一问题,本篇带来了详细的进行一键重装系统教程,操作简单,分享给大家。 1、打开软件,点击【在线重装】,如图所示: 为了保证能上网一键重装系统的教程图1 接着软件会自动检测你的电脑硬件环境、软件环境和网络状态,检测完成后,点击下一步,如图: 为了保证能上网一键重装系统的教程图2 勾选需要备份的文档,软件可备份“我的文档”、“收藏夹”、“桌面”的文件(根据您的需要选择备份),选择完成后点击【备份数据并下一步】,如图: 为了保证能上网一键重装系统的教程图3 备份完成后,选择你所需要的ghost系统,软件在线提供win xp、win 7、win8、win10系统,选择完成后点击【安装此系统】,我们已win7为例,如图: 为了保证能上网一键重装系统的教程图4 软件自动下载Ghos文件 为了保证能上网一键重装系统的教程图5 下载完成后会弹出“系统即将重新启动”的窗口,点击【立即重启】或者等待20秒后自动重启,如图: 为了保证能上网一键重装系统的教程图6 接下来会自动全自动安装过程,系统会重新启动开始ghost还原系统镜像,接下来都不需要人工操作会全自动安装完成,如图所示: 为了保证能上网一键重装系统的教程图6 耐心等待系统安装进程 为了保证能上网一键重装系统的教程图7 最后就能重装成功了 为了保证能上网一键重装系统的教程图8 以上就是小编为大家介绍的为了保证能上网一键重装系统的内容教程了,相信大家对为了保证能上网一键重装系统的内容都有一定的了解了吧,好了,如果大家还想了解更多一键重装系统连不上网咋办的资讯敬请关注当客官网吧。 |