|
电脑突然崩溃,最好的解决方式莫过于重装系统,但是新手小白来说绝对是个难题,没关系,下面小编教大家最简单的Win7 64位系统U盘重装图文详解教程,快来看看吧。
方法/步骤
方法一、
win7安装教程如下:
1、使用U大师U盘启动盘制作工具制作启动U盘。
2、将下载来的WIN7的iso镜像文件用WinRAR解压,提取所有文件到U盘根目录,并将里面名为bootmgr文件重命名为win7mgr.
3、设置电脑从U盘启动,插上U盘启动电脑,进入选择菜单界面,选择【12】,然后在下一个界面中选择【2】进入WINPE安装Win7

win7 64位系统u盘安装图解教程图1

win7 64位系统u盘安装图解教程图2

win7 64位系统u盘安装图解教程图3

win7 64位系统u盘安装图解教程图4
点击“开始安装”按钮,进行系统安装

win7 64位系统u盘安装图解教程图5

win7 64位系统u盘安装图解教程图6
勾选“我接受许可条款”,单击“下一步”按钮

win7 64位系统u盘安装图解教程图7
选择“自定义”安装

win7 64位系统u盘安装图解教程图8

win7 64位系统u盘安装图解教程图9
选择系统安装路径

win7 64位系统u盘安装图解教程图10
将事先准备好的密钥输入,点击“下一步”

win7 64位系统u盘安装图解教程图11

win7 64位系统u盘安装图解教程图12

win7 64位系统u盘安装图解教程图13

win7 64位系统u盘安装图解教程图14

win7 64位系统u盘安装图解教程图15

win7 64位系统u盘安装图解教程图16
方法二、这种方式的安装方法有两种
第一种方式:
1、将U盘制作成启动U盘后,直接将WIN7镜像文件ISO存放到U盘目录或是硬盘中,利用启动U盘启动电脑进入PE选择菜单,选择【12】如图:

win7 64位系统u盘安装图解教程图17

win7 64位系统u盘安装图解教程图18
2、在接下来的界面中,选择【01】,如图:
3、进入WINPE后,找到刚才准备好的原版WIN7镜像文件,利用ImDisk将其加载成虚拟磁盘,如图:

win7 64位系统u盘安装图解教程图19
4、请记住加载后的虚拟磁盘盘符,这里为F,之后点击确定按钮

win7 64位系统u盘安装图解教程图20

win7 64位系统u盘安装图解教程图21
5、打开虚拟磁盘,在目录中找到“setup.exe”,双击运行它,如图:

win7 64位系统u盘安装图解教程图22

win7 64位系统u盘安装图解教程图23
之后的操作和方法一一样,可参看方法一的步骤,这里不再详细列出。
第二种方式:
1、步骤1、2、3均和方式1一样
2、将镜像文件加载成虚拟磁盘后,利用“windows通用安装器”找到刚才的install.wim文件进行安装

win7 64位系统u盘安装图解教程图24
3、选择好后,单击“下一步”按钮

win7 64位系统u盘安装图解教程图25
4、选择系统安装目录,之后分别单击左侧的两个按钮,注意此过程可能会提示你格式化所选分区,单击“是”即可

win7 64位系统u盘安装图解教程图26
5、单击“下一步”按钮

win7 64位系统u盘安装图解教程图27
6、单击“下一步”按钮

win7 64位系统u盘安装图解教程图28
7、单击“安装系统”按钮,开始安装系统。

win7 64位系统u盘安装图解教程图29

win7 64位系统u盘安装图解教程图30
8、初步安装完成后,会弹出一个提示要求重启电脑,单击“确定”,然后手动重启电脑,注意这里可能需要几分钟,请耐性等待

win7 64位系统u盘安装图解教程图31

win7 64位系统u盘安装图解教程图32

win7 64位系统u盘安装图解教程图33
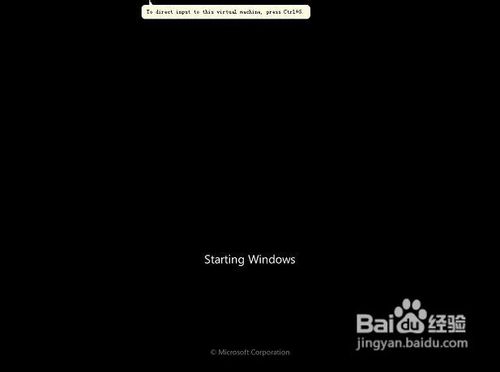
win7 64位系统u盘安装图解教程图34

win7 64位系统u盘安装图解教程图35

win7 64位系统u盘安装图解教程图36
之后的步骤和方法一差不多,这里就不再一一列出
好了,关于win7 64位系统u盘安装图解教程的全部内容介绍到此就结束了,以上内容供大家伙参考收藏,想要一键重装win7系统又不想用光盘安装系统的朋友可以放宽心来学习u盘装win7系统进行一键重装win7系统,真的是超级详细的,很多小白用户都在用,你也可以用哦,免费的。
|