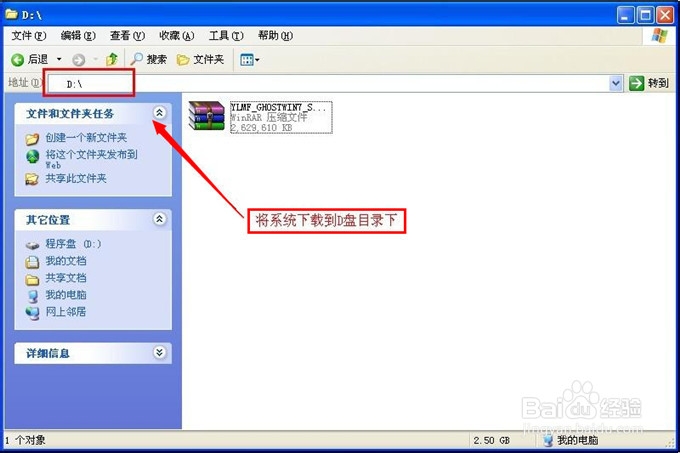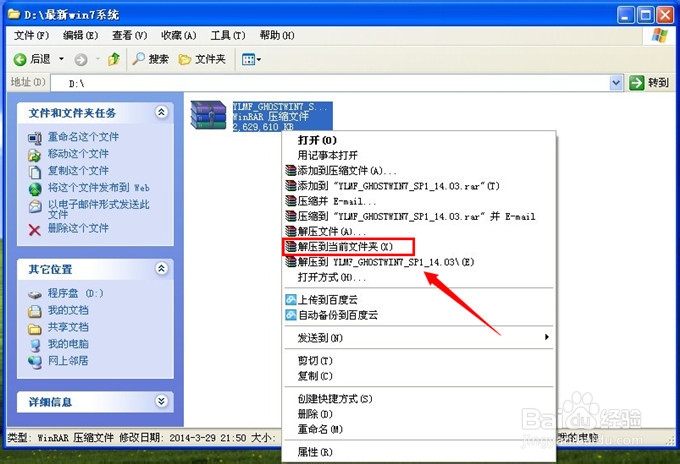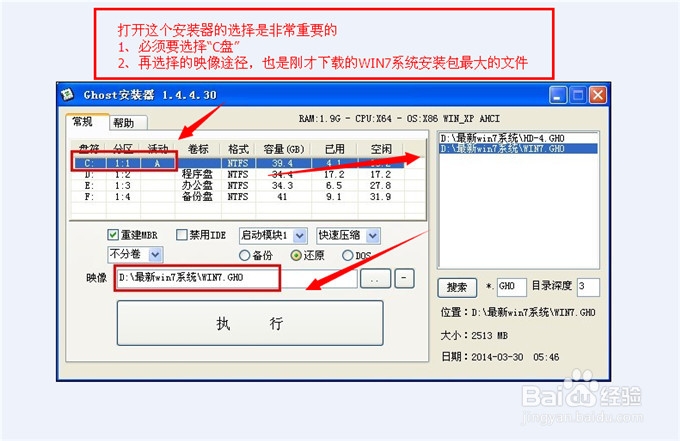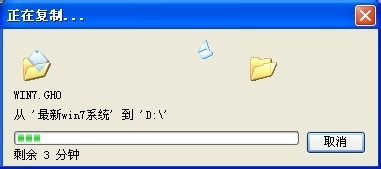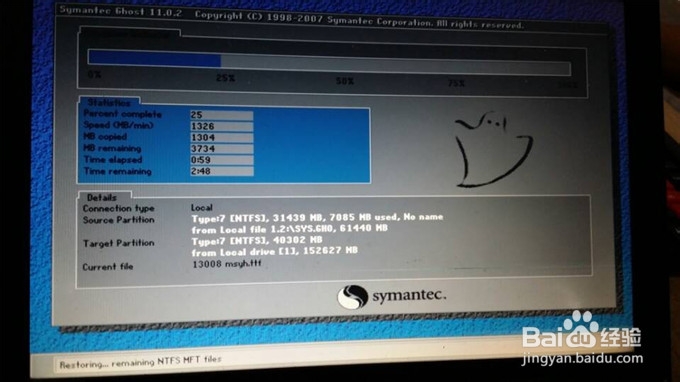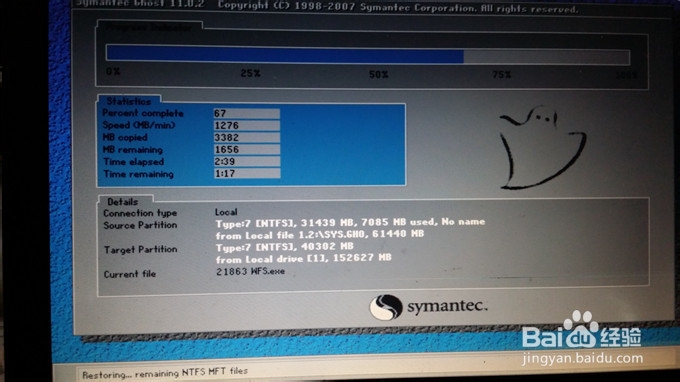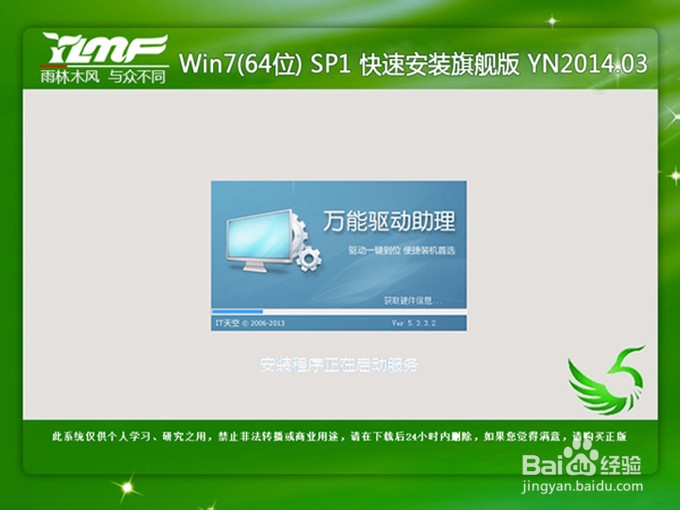电脑怎么一键重装系统?电脑一键重装系统图文教程
|
很多用户想要自己给电脑进行系统重装,但是觉得系统重装过程繁琐,那么有没有方法可以一键重装系统呢?针对这一问题,本篇带来了详细的电脑一键重装系统图文教程,操作简单易上手,分享给大家,感兴趣的用户继续看下去吧。 一、win7系统安装教程的准备资料: 1、先下载一个ghost版的win7操作系统 推荐下载:windows7纯净版下载 电脑如何一键重装系统图1 2、下载好后文件为ISO文件,所以我们要先把它全部解压出来(最好下载在D盘或E盘目录下) 电脑如何一键重装系统图2 电脑如何一键重装系统图3 下载好win7系统,下面来看看如何硬盘一键安装win7系统 二、开始win7系统硬盘安装 1、解压之后得到如下图的文件,打开Ghost文件后运行“GHO镜像安装器”再用安装器打开“WIN7.GHO”文件(也是打开这个系统包最大的文件) 电脑如何一键重装系统图4 2、打开“GHO镜像安装器”如下图,里面的选择是非常重要的,必须要在盘符选择“C盘”,再选择映像途径,也是选择刚才下载解压的WIN7系统安装包最大的文件。一般就是默认就可以了。 电脑如何一键重装系统图5 3、然后点“执行”按上面的操作后就会出现以下的界面,这个过程需要几分钟。 电脑如何一键重装系统图6 4、这个过程完成后会马上自动重启计算机,等重启以后win7系统基本算是安装完成了,后面我们就不用管了。因为我们的系统都是全自动安装,可以体验到一键安装win7系统,不用我们任何操作! 下面是一键安装win7系统重新启动自动安装的截图 电脑如何一键重装系统图7 电脑如何一键重装系统图8 电脑如何一键重装系统图9 电脑如何一键重装系统图10 以上就是小编为大家介绍的电脑如何一键重装系统的方法了,电脑如何一键重装系统就是那么的简单,省时省力。好了,如果大家还想了解更多的资讯,那就赶紧关注当客官网吧。 |