深度Windows7系统怎么安装?最近有用户询问这个问题,不知道怎么安装,很多用户喜欢使用Win7系统,但是对于安装步骤不是很清楚,针对这一问题,本篇带来了详细的深度windows7系统安装教程,操作简单易上手,分享给大家,一起看看吧。
1、打开下载的系统镜像文件,右击选择“解压到Deepin_Win7SP1_Ultimate_X86_201407.iso”。如图1所示

深度windows7系统安装教程图1
2、双击“setup.exe”.如图2所示

深度windows7系统安装教程图2
3、点击“安装WIN7X86系统第一硬盘分区”。如图3所示

深度windows7系统安装教程图3
4、选择“安装”,再按“确定”。如图4所示,按“确定”,如图5所示。点击“打开”之后选择映像文件(扩展名为.iso),最后选择“确定”。如图6所示

深度windows7系统安装教程图4

深度windows7系统安装教程图5

深度windows7系统安装教程图6
5、选择“是”,立即重启。如图7所示
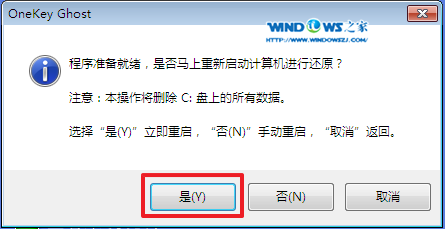
深度windows7系统安装教程图7
6、因为是完全自动进行安装的,所以安装过程相关顺序这里不做一一解释。我们耐心等待硬盘装win7系统完成即可。如图8、图9、图10所示:

深度windows7系统安装教程图8

深度windows7系统安装教程图9

深度windows7系统安装教程图10
7、重启后,系统就安装好了,如图11所示,win7装系统就是这么简单。

深度windows7系统安装教程图11
以上的全部内容就是小编为网友们带来的深度windows7系统安装教程了,相信聪明机智的网友们看完上面的教程,都已经掌握了安装系统的方法了吧。那就自己动手去实践安装深度的windows7系统吧。
|