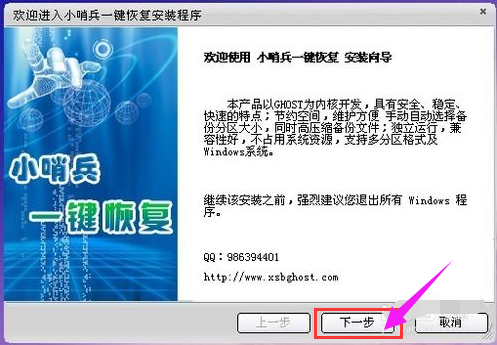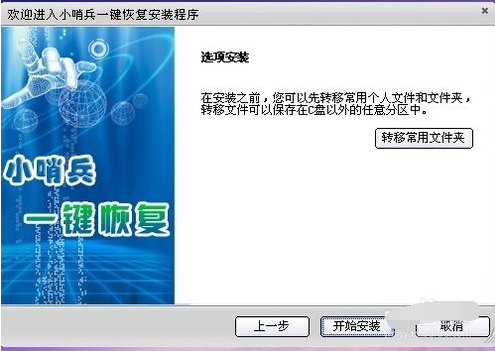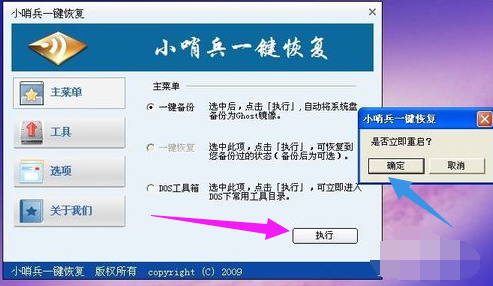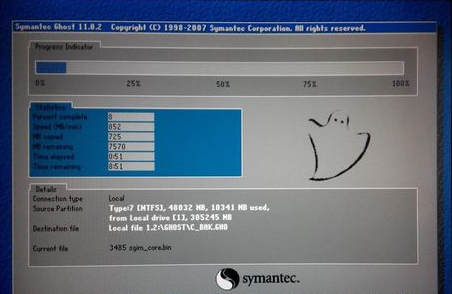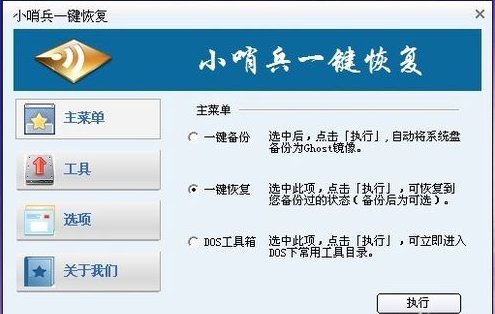小哨兵一键恢复怎么使用?小哨兵一键恢复使用教程
|
电脑用久了出现问题,很多小伙伴第一时间想到的就是一键恢复,但是不知道怎么操作?接下来小编就教大家如何使用小哨兵一键恢复,有需要的小伙伴快来一起学习吧。 小哨兵一键恢复怎么使用 下载安装“小哨兵一键恢复”后,点开“小哨兵一键恢复” 一键恢复图-1 点击【下一步】后,可以转移常用文件夹,如提示所说,你的文档,桌面文件是在C盘的,如果电脑系统坏掉,重装系统后就找不到这些文件了,然而放到桌面的文件一般是很重要的。 一键恢复图-2 为了防止出现这种情况,你应使用【转移常用文件】将桌面文件,我的文档等转移到非系统盘,也就是转到除C盘以外的其他区域,但是不要把这些文件转移到移动硬盘。 小哨兵图-3 安装完成后,在【开始】-【所有程序】中,找到小哨兵一键恢复 如果是第一次使用小哨兵,那么就需要先执行一键备份,注意备份的是当前电脑的状态 (这是你自己选择的,比较好的状态),恢复的前提是备份。 只有执行备份,那个【一键恢复】的按钮才是可选的。 先执行【一键备份】,如有所示提示,选择重启。 一键恢复图-4 接下来,电脑重启会进入备份状态 恢复系统图-5 完成备份后,电脑会再次启动,你会发现启动菜单里多了【小哨兵一键恢复】。 恢复系统图-6 如果系统非常卡的话,可以在进入系统后,直接执行【一键恢复】。 如果电脑由于中病毒或者其他原因导致电脑无法启动(无法进入系统), 可以在启动菜单中,利用上下键选择【小哨兵一键恢复】。 一键恢复图-7 以上就是小哨兵一键恢复使用的操作流程了。 |