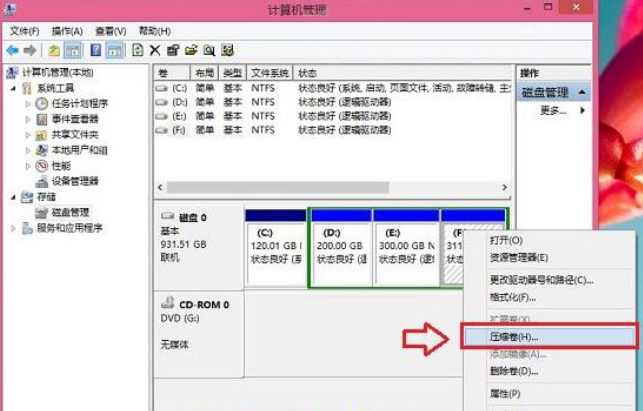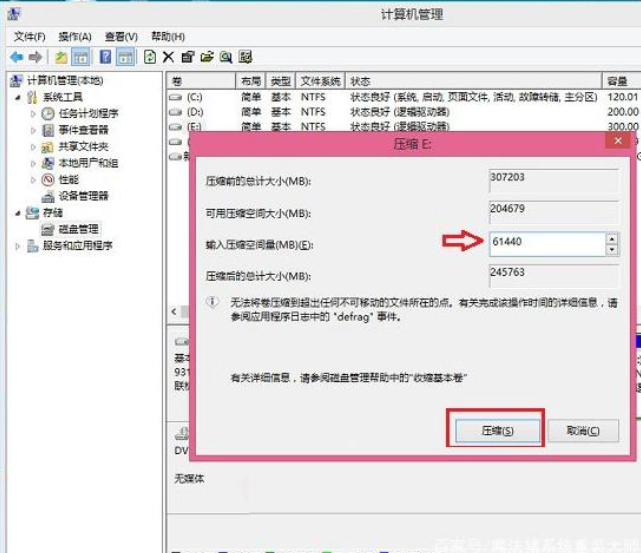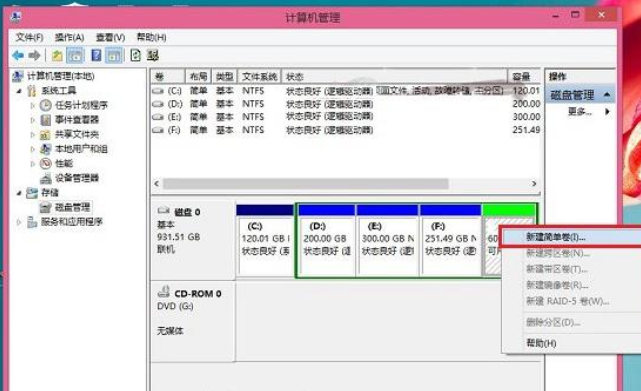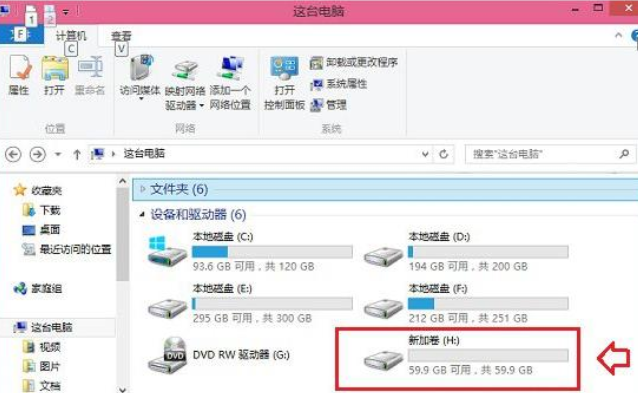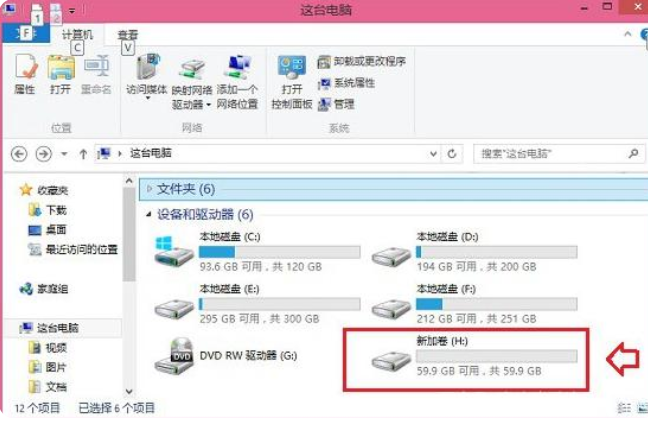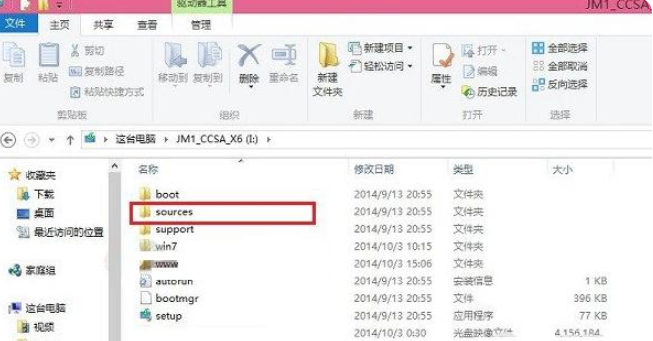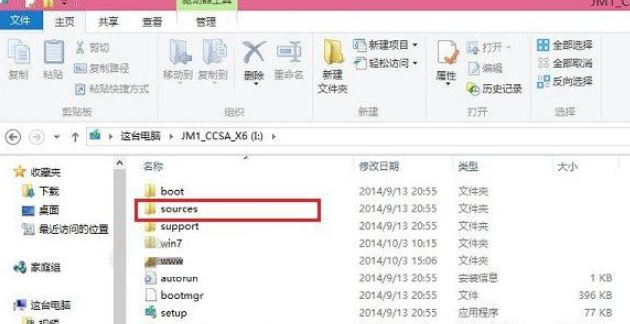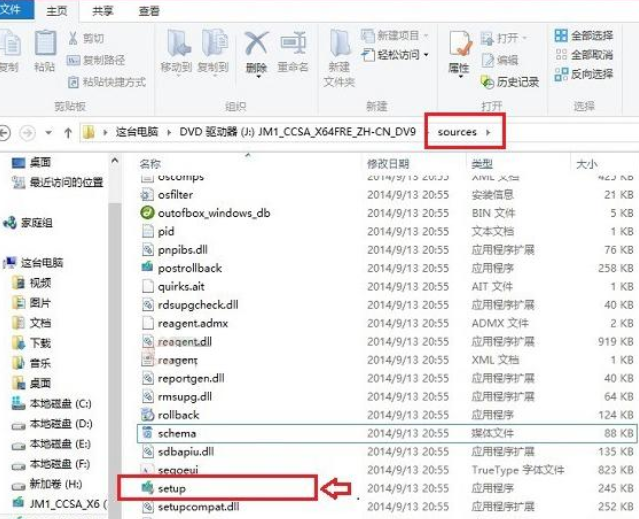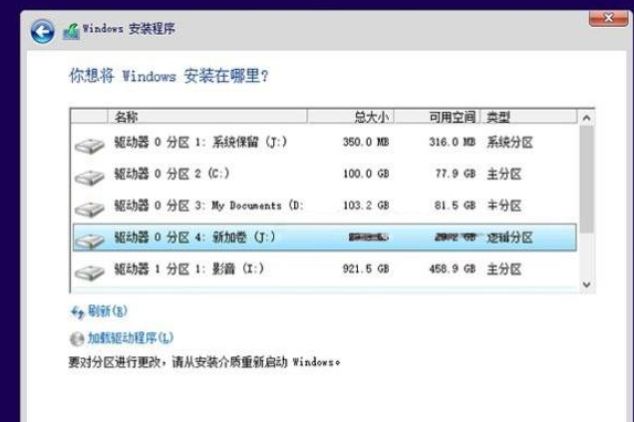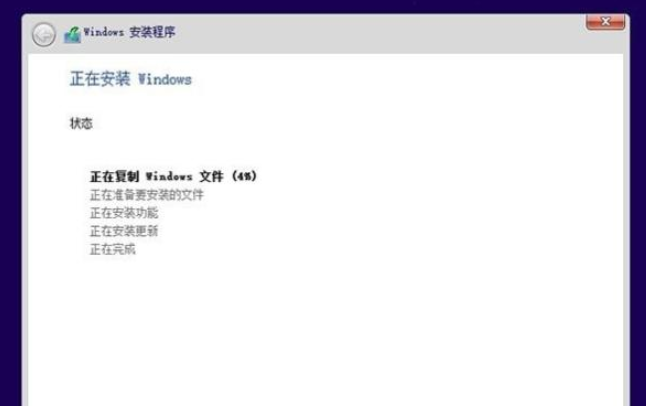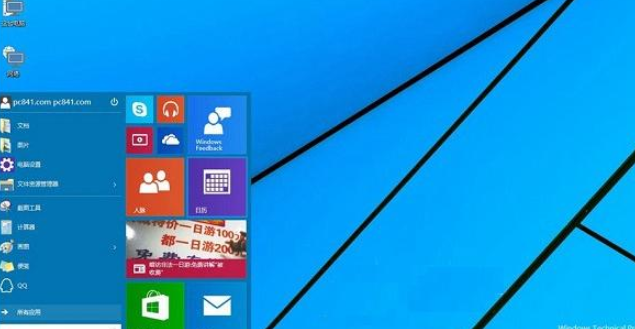双系统如何安装?双系统安装的步骤教程
|
双系统如何安装?最近有用户询问这个问题,有些用户会想给电脑安装双系统,但是不知道怎么操作,那么应该怎么办呢?针对这一问题,本篇带来了详细的双系统安装的步骤教程,操作简单易上手,分享给大家,感兴趣的继续看下去吧。 双系统安装的教程 1。我们进入到“计算机管理”,然后选择“磁盘管理”,找到一个剩余空间较大的分区,右键选择“压缩卷”。 2。在弹出的新窗口中,输入压缩空间大小。因为我在这里选择了小版容量为300g的f盘,所以我已经使用了20GB,剩下的280gb容量是可用的。由于用于安装win10系统,一般建议win10安装盘和win10系统盘的空间预留30GB以上的容量。 3。接着我们右键点击新分区,选择“新建简单卷”按钮, 4。在win8中创建新分区后,打开“我的电脑”,就会看到有一个额外的硬盘分区,它将用作win10系统的安装盘。 准备安装win8和win10双系统 1。首先,我们从win8计算机下载win10系统的最新镜像文件。 2。选择打开下载的ISO文件,然后输入DVD驱动器目录。在此目录中,输入“sources”文件夹。 3。进入sources文件夹后,在此文件夹中找到“setup”系统安装程序,双击鼠标将其打开进行操作即可, 4。接着在sources文件夹下运行安装程序后,我们可以转到熟悉的系统安装程序界面,然后选择install update online now(recommended)”. 5。弹出新的页面,我们选中“我接受许可条款”,然后点击底部的“下一步”, 6。选择并自定义安装:这里选择仅安装windows(高级). 7。然后我们可以直接选择新的分区啦。我们点击next. 8。等待等待一段时间后,然后等待它自动完成。安装win10需要很长时间。在安装过程中,它将自动重新启动几次。我们只需要耐心等待它结束。 9。电脑重启几次后,会进入win10的初始安装设置,主要是创建用户名、密码和基本设置。我们将根据提示逐步完成,最后就会进入win10的主界面啦, 以上就是双系统安装的教程的内容,希望可以给大家带来帮助。 |