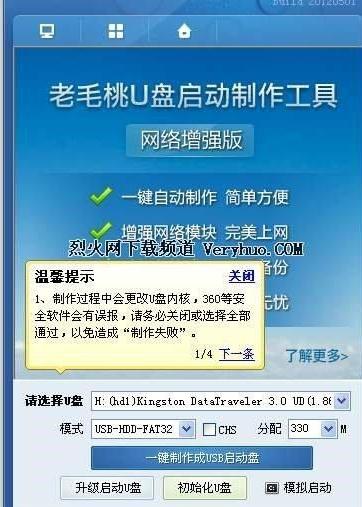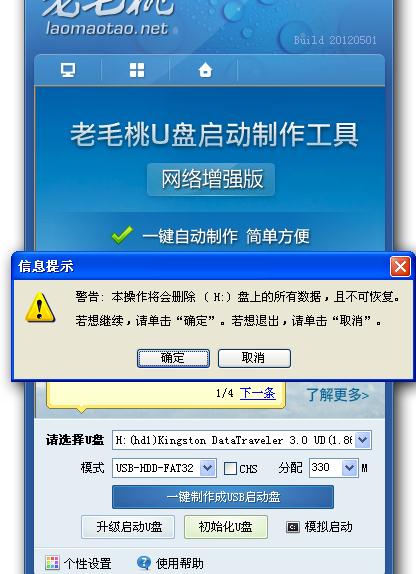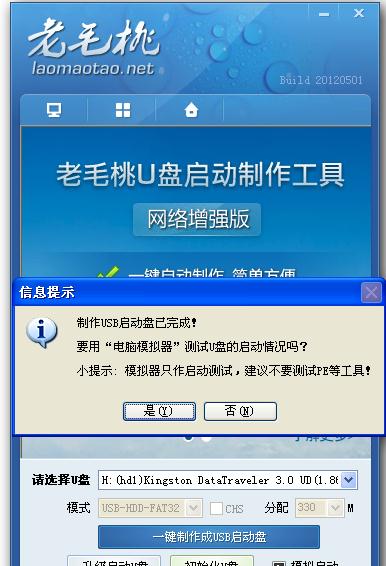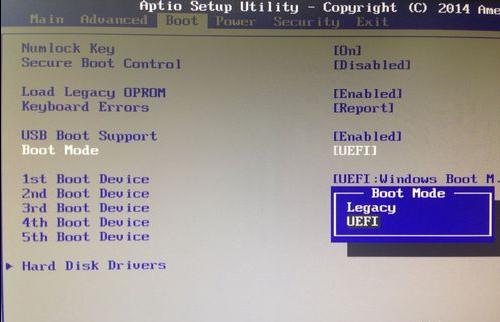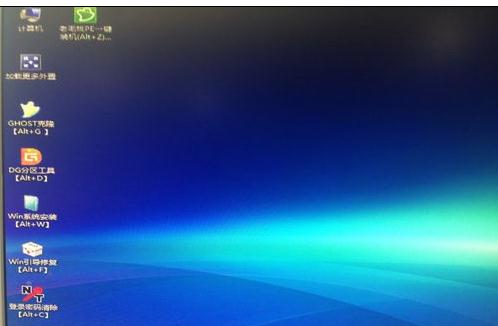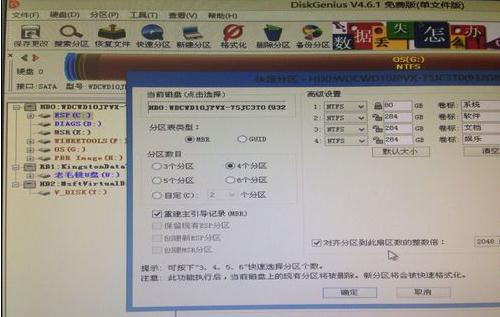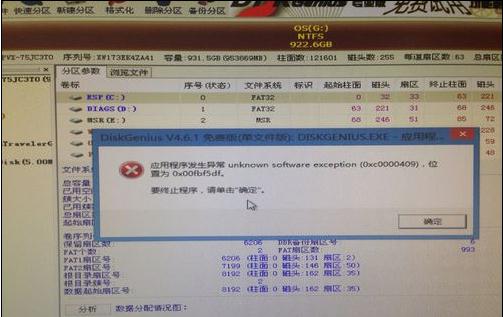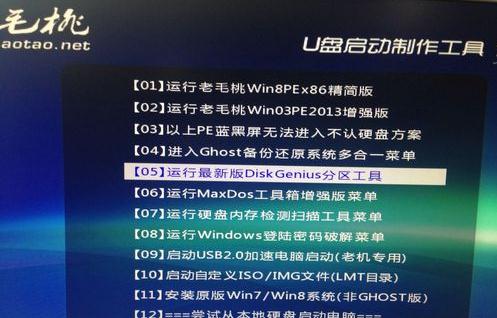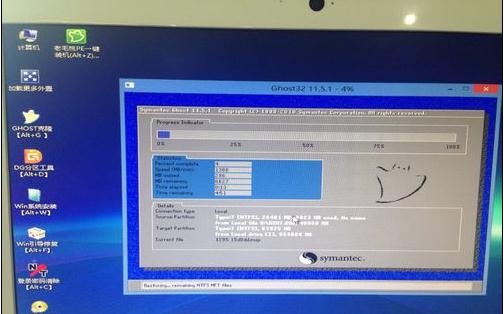惠普笔记本重装XP系统的教程
|
大家的电脑系统出故障,拿去电脑店维修的时候,技术人员都是用一个U盘来重装系统的,朋友们也想要学这个技巧,下面小编来给大家讲讲惠普笔记本重装XP系统的方法,需要用到的就是老毛桃U盘启动制作工具,希望朋友们都可以学会。 第一步、制作U盘启动工具; 下载安装完成后,插入U盘,双击【U盘启动盘制作工具】,画面如下图: 惠普笔记本XP重装系统的方法图1 选择你的U盘,点击“一键制成USB启动盘”按钮(注意 操作前备份重要数据),画面如下图: 惠普笔记本XP重装系统的方法图2 制作成功,这里顺便把win7系统镜像文件拷贝到U盘,大小4G左右,弹出U盘 惠普笔记本XP重装系统的方法图3 第二步、win8系统改装win7系统; 开机,按F2进入boot系统,使用键盘上下键选择secure boot control,更改Enabled为Disabled;再选择Boot mode把uefi 改为legacy,允许优盘启动。按F10保存(此处保存后电脑默认重启,要及时按F12进入U盘启动)。 惠普笔记本XP重装系统的方法图4 第三步、接着上一步操作,F12进入优盘启动,从legacy boot中选择你的优盘进入 惠普笔记本XP重装系统的方法图5 第四步、此时已经进入U盘启动,选择运行精简版,进入PE系统 惠普笔记本XP重装系统的方法图6 这个是pe系统桌面,这里先说一下,如果需要使用桌面上的DG分区工具的,下面演示一下怎么用,不需要的可以跳过直接看第五步 惠普笔记本XP重装系统的方法图7 双击打开DG分区工具,快速分区,这里一定要注意,高版本的系统换低版本的系统分区表类型一定要选择MBR,不能选GUID 惠普笔记本XP重装系统的方法图8 这里有的同学可能会出现:应用程序发生异常,位置为0x00fbf5df错误 惠普笔记本XP重装系统的方法图9 出现上图错误,这里说一下怎么解决,重启,F12,重新进入U盘启动工具,选择5,运行最新版的DG分区工具进入 惠普笔记本XP重装系统的方法图10 进入dos工具菜单,输入D,按Enter进入 惠普笔记本XP重装系统的方法图11 然后快速分区,设置分区表类型MBR,我这里设置的是默认四个分区,成功后按右上角重启,F12,选精简版进入PE系统桌面。这里强调一下,没有要分区的朋友可以忽略中间的步骤,直接按照第一步第二步……顺序来看即可。 惠普笔记本XP重装系统的方法图12 第五步、选择老毛桃PE一键安装(这里还有另外一种安装方式,先不做赘述),路径这里是默认我们U盘的镜像文件,选择安装到C盘,确定 惠普笔记本XP重装系统的方法图13 第六步、系统安装过程,完成后自动重启,自动安装注册表,如果出现了蓝屏的情况,并且出现蓝屏错误代码0x0000007e错误怎么办?很简单,直接重启按F8从安全模式启动,进入桌面后重启正常启动即可,然后自己下载网卡驱动更新,比如驱动人生网卡版、驱动精灵网卡版等可以先下到U盘备用。就这么简单,你学会了吗? 惠普笔记本XP重装系统的方法图14 综上所述,以上就是小编为大家介绍的惠普笔记本XP重装系统的方法了,惠普笔记本XP重装系统的方法就是如此的简单,好了,如果大家还想了解更多的资讯敬请关注当客网。 |