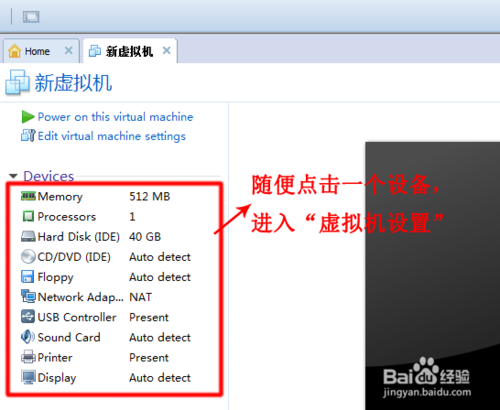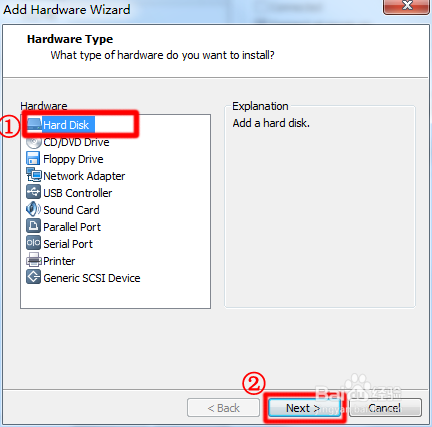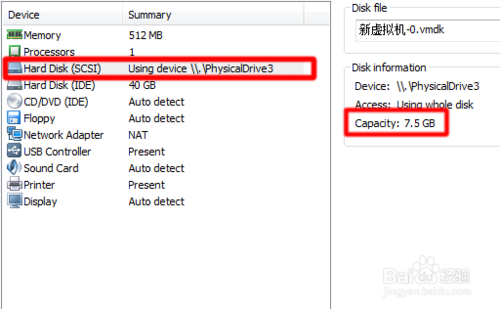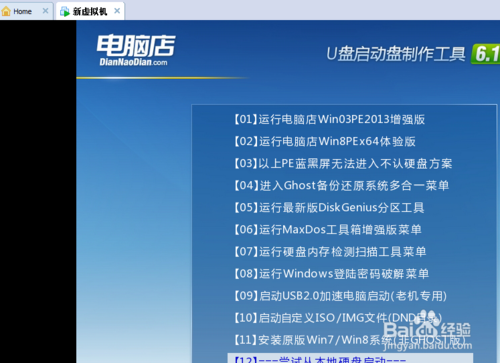vm启动时通过U盘安装的方法
|
vm启动时通过U盘如何安装呢?相信很多用户不太清楚具体的操作方法,那么对于这一情况,今天小编就为大家带来vm启动时通过U盘安装的方法介绍,步骤简单,安全有效,我们一起来看看吧。 我已经制作了一个电脑店的U盘启动盘,事实上我有很多个, 把U盘启动盘插在电脑上先。 vm启动时通过U盘安装的方法图1 然后再打开虚拟机软件,顺序不能颠倒,要不然虚拟机识别不到U盘的。打开要设置U盘启动的的虚拟机。 vm启动时通过U盘安装的方法图2 点击“Add”添加一个设备,我们要添加一个硬盘,把插在电脑上的U盘当做硬盘添加到虚拟机里。抱歉,我用的是英文版本。 vm启动时通过U盘安装的方法图3 我们选择"Hard Disk"添加一个硬盘,点"next"下一步。 vm启动时通过U盘安装的方法图4 选择“use a physicla disk”让虚拟机直接添加一个物理磁盘,它就是U盘了。 vm启动时通过U盘安装的方法图5 选择“Device”设备的时候会列出至少两个磁盘,电脑的硬盘也包括在内,但却没有标明容量,有时候很难辨认哪个是哪个,但一般是选择最后一个,注意,选错了开启虚拟机的时候会出错。然后点选“Use entire disk”使用整个磁盘,再点“next”下一步。 vm启动时通过U盘安装的方法图6 点"Finish"就完成添加硬盘了。 vm启动时通过U盘安装的方法图7 我们再进入虚拟机设置那里,查看一下添加的硬盘是不是U盘。7.5G,没错,正是我的U盘。 vm启动时通过U盘安装的方法图8 在bios里,我们要设置的就不是U盘启动了,而是设置我们新添加的硬盘启动。 vm启动时通过U盘安装的方法图9 启动成功。谁说虚拟机不能设置U盘启动的! vm启动时通过U盘安装的方法图10 特别提醒:在设置U盘从虚拟机启动的时候,确保U盘连接的是主机,不是虚拟机。要不然即使设置正确,也无法正常从U盘启动的。一般情况下很少会遇到这种情况,但也不得不防。在这里我要特别感谢winwingy网友的鼎力支持,希望大家多多评论,帮我查漏补缺! vm启动时通过U盘安装的方法图11 综上所述,关于vm启动时通过U盘安装的方法到这里就全部结束了,相信大家对vm通过U盘启动安装系统重装步骤方法都对vm通过U盘启动有一定的了解了吧,好了,如果大家还想了解更多的资讯吗?那就赶紧点击当客下载站吧。 |