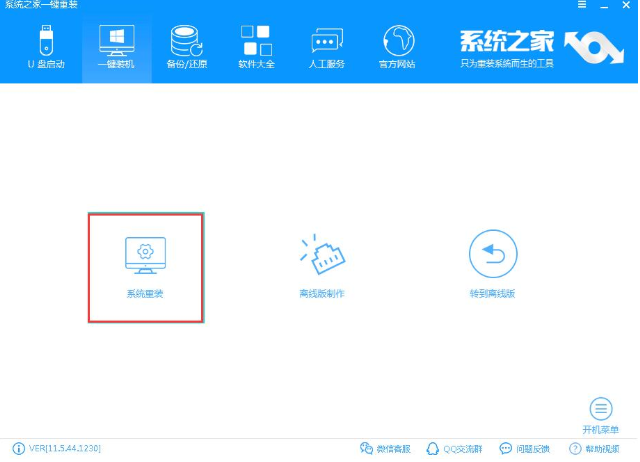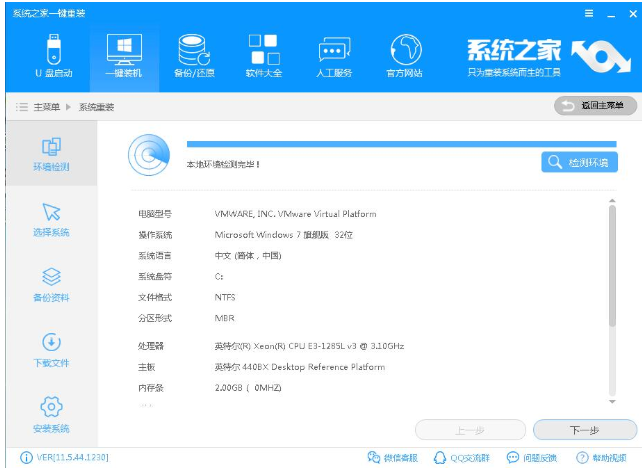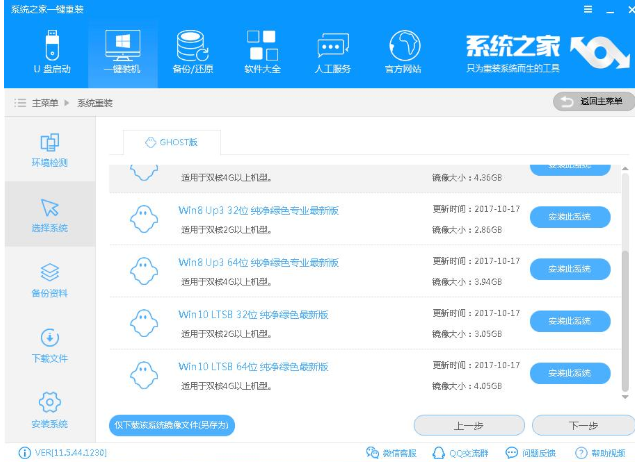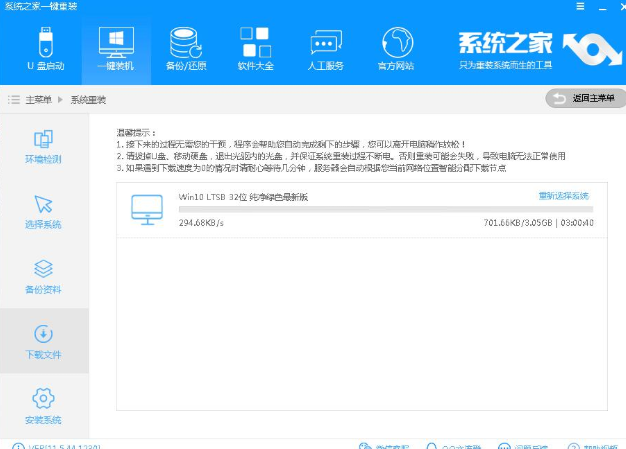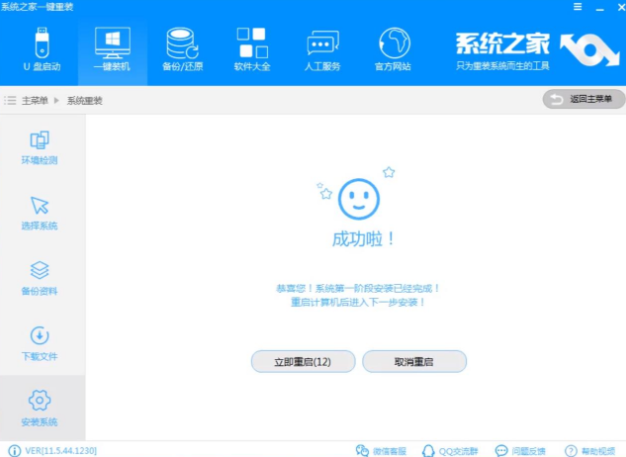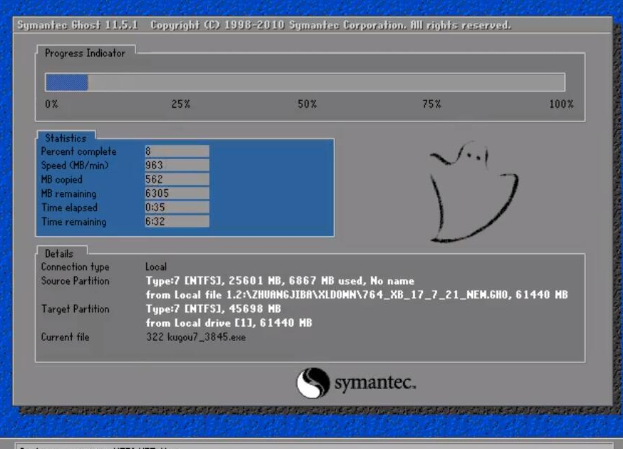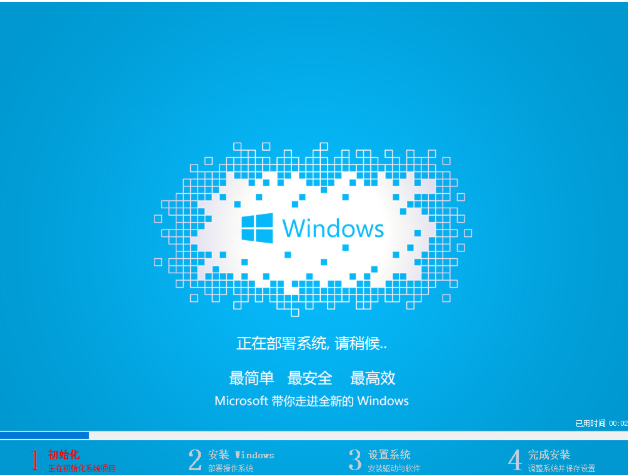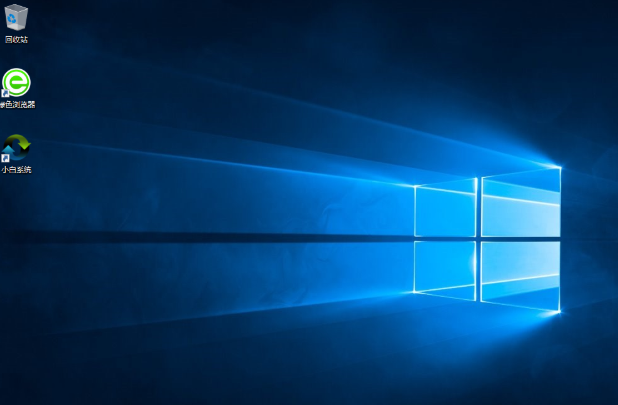系统之家一键重装工具如何重装Win10系统
|
电脑系统怎么重装?很多朋友都见过电脑店的技术人员重装系统,但是没有搞懂怎么操作,如果大家真心想学,这里给朋友们推荐使用系统之家一键重装工具,简单几步操作就可以搞定,省去了很多繁琐的步骤,接下来就详细讲讲系统之家一键重装工具如何重装Win10系统。 1、 在系统之家一键重装官网下载系统之家一键重装系统软件。 2、 打开运行系统之家一键重装系统软件,打开前先关闭所有的杀毒软件,避免因拦截造成重装过程失败。 3、 打开软件后默认打开一键装机界面,这里选择系统重装。软件里面还有很多实用的功能,有兴趣可以自己探索下。 重装电脑系统教程图-1 4、 检测电脑的系统及硬件环境,这里可以看到自己电脑的一些信息,点击下一步。 电脑系统怎么重装图-2 5、 选择系统,你需要重装什么系统就选择什么系统,我们选择win10系统,点击下一步。 电脑系统怎么重装图-3 6、 可以选择备份系统盘(C盘)的资料,如果没什么重要的资料建议不备份,以免浪费大量的时间,点击下一步后点击安装系统。 重装电脑系统教程图-4 7、 开始下载win10系统镜像文件,耐心等待下载完成即可。 重装系统图-5 8、 系统下载完成后,系统之家软件将会校验系统文件MD5值,完成后会自动重启进行系统重装。 如何重装电脑系统图-6 9、 重启系统后选择Windows PE 64位开始安装。 重装系统图-7 10、 之后进入Ghost还原系统过程,这个过程完成后会自动重启电脑。 重装系统图-8 11、 重启后进去系统的部署安装过程,设置系统及安装驱动程序,期间会多次重启电脑系统,这是正常现象。 电脑系统怎么重装图-9 12、进入到桌面后一键重装win10系统就完成了。 如何重装电脑系统图-10 |