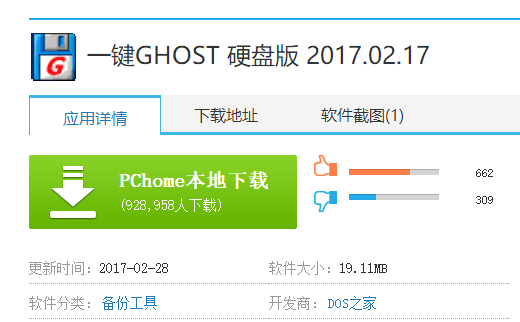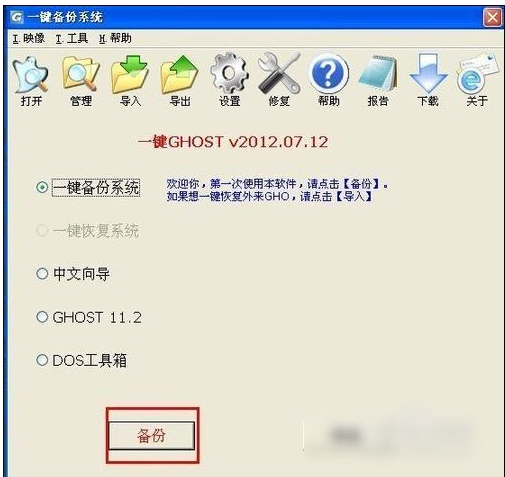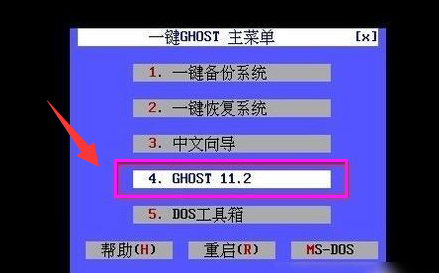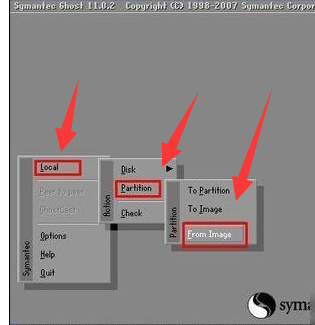电脑系统怎么一键还原?Windows一键还原操作方法
|
当电脑遇到问题了,出现中毒或者严重瘫痪的现象,那我们只能采用一键还原系统来解决这个问题了,那么问题来了,该怎进行操作呢?下面就一起来看看吧。 电脑系统如何一键还原 下载“GHOST一键还原”软件工具 一键还原图-1 下载完成后就可以开始安装了 电脑系统图-2 使用一键还原之前我们需要备份操作系统,点击备份按钮,此时电脑会重新启动以来完成备份的操作 电脑还原图-3 完成备份之后我们就可以来进行一键还原操作了。此时我们再次打开一键还原软件,我们可以看到一键还原按钮已经从灰色变成了可选择状态,用户只需一点便可完成还原系统的操作, 电脑系统图-4 进行GHOST一键还原之前还需要导出备份的镜像文件,打开工具点击导出,指定文件夹,然后点击确定即可。 电脑系统图-5 重启电脑,选择一键GHOST,然后一路Enter键,我们便会来到一键GHOST主菜单 一键还原图-6 选择GHOST11.2,进入到GHOST操作界面。(不同版本的一键还原工具GHOST版本可能不一样) 还原系统图-7 把光标移动到local选项,点击Enter进入,然后选择Partition选项,点击Enter。之后选择From Image选项即可进入GHO文件选择界面。 (如果不能使用鼠标操作,我们可以使用键盘进行选择确认) 电脑系统图-8 选择刚才备份GHO文件的目录,里面的盘符信息有时候可能会跟我们平时使用的盘符名称有所不同,例如原来的F盘,到了这里可能变成了E盘,在进行选择的时候一定要注意查看是否是想要选择的那个盘符。 电脑系统图-9 完成选择之后一路Enter键便可以完成了一键还原了,默认选择的安装目录是C盘(如果想安装系统的文件不是C盘的话,还需要进行磁盘的选择,在还原系统之前确保已经对资料进行了备份。) 还原系统图-10 以上就是电脑系统GHOST一键还原的操作教程了。 |