|
通过光盘来安装系统是一种比较老旧的方法了,但也是非常使用的一种安装系统的方法,但是有的用户因为对电脑接触不深的原因,所不知道方法要怎么操作,下面教给大家详细的步骤,大家可以按照下方的操作方法进行操作即可。
下载WIN7 ISO安装文件
WIN ISO安装程序,网上有好多的。你可以根据自己的需要,从网下直接下载各个版本的安装程序,ISO文件多在3G左右;下载完成后,将其使用ULTRAISO解压后,将文件直接拷到上一步已经做好的WINPE U盘中,也可直接将WIN7 ISO文件直接拷到U盘中,在WINPE中解压也一样的。耗子在此文章中是按将WIN7 ISO文件直接拷到U盘上做例说明。
其实这一步也可以在WINPE中操作的,因为WINPE就是一个简化的WINDOWS操作系统,其中也可设置直接上网,可直接从网上下载WIN7安装文件的;这个等以后有机会,详细介绍一下WINPE的操作。
硬盘分区
如果是新硬盘或你的硬盘原C分区较小,就要将硬盘重新分区;WIN7安装后,全部文件占用空间约10G左右,如再加上临时空间,所以C系统盘最好分配30G以上的空间, 具体根据你的硬盘的实际大小来设置。现在硬盘都很大,呵呵,所以C系统盘的空间尽可能的大一些。
将做好的U盘插到USB接口上,然后重新启动电脑,选择USB启动(如果你用WINPE启动光盘启动,过程也是一样的,只要在COMS中设置光驱启动即可),系统将自动运行进入WINPE操作系统。
WINPE操作系统与平时常用的WINDOWS操作系统基本差不多,操作是一样的,很容易上手的。老毛桃WINPE系统中,自带好多常用软件,下面我们就用WINPE自带的WINPM分区软件,将硬盘进行分区:
1、WINPE--“开始”--程序--磁盘光盘工具--磁盘分区管理WINPM。

u盘winpe光盘安装win7图一
2、运行WINPM后,系统会自动检测硬盘并显示出来,本贴以单硬盘为例;如果有2个以上的硬盘,也会全部都显示出来的,那就要注意分清欲分区的硬盘了;没有分过区的硬盘,其空间都是自由的。(本例中显示的第二块硬盘,是插在机器中的U盘)
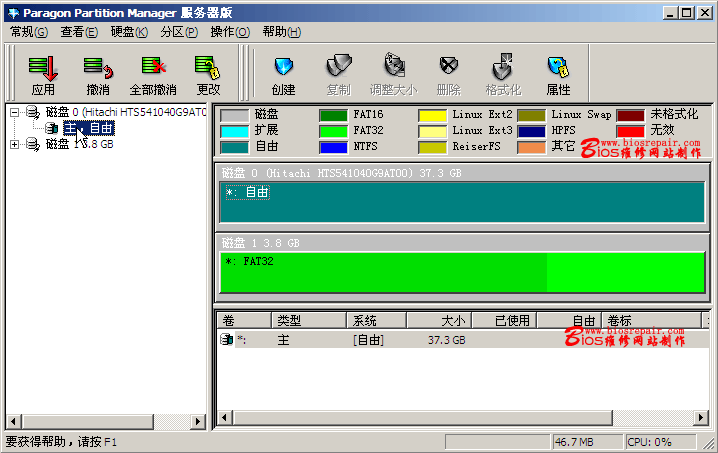
u盘winpe光盘安装win7图二
3、选择要分区的硬盘,也可用鼠标点击“自由”,然后点击“创建”(也可点击工具栏--分区--创建)
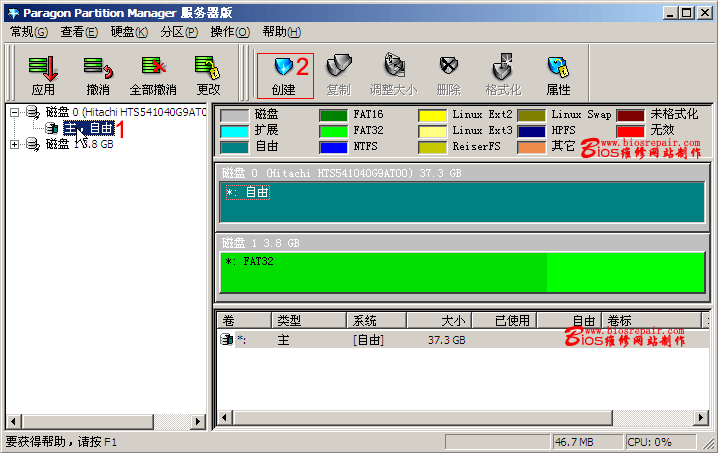
u盘winpe光盘安装win7图三
4、分区一般先建主分区,输入分区大小(以MB为单位,这里根据需要输入适当的大小,此例分为15G,因此输入15000MB)同时选择“格式化新分区”,然后点“确定”如下图:

u盘winpe光盘安装win7图四
5、在新界面中,“卷名”可以不填,也可填成自己认可的标识,此例标名为“msdos”,“系统类型”中选择分区格式为“NTFS”,因为是安装WIN7,所以必须选择“NTFS”分区,然后“确定”,在出现的警示提示时,直接选择“是”。
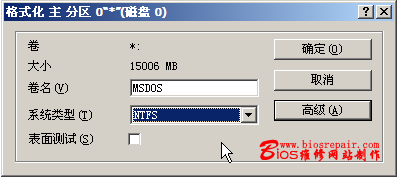
u盘winpe光盘安装win7图五
6、激活主分区(C分区),这是很关键的一步,很多人往往疏忽这一步,以至安装系统出错时,才知道主分区没有激活。而且在下面安装WIN7时,主分区没有激活,是无法继续进行下一步的。至此上面几步骤已经完成建立和激活主分区,下面开始创建扩展分区。
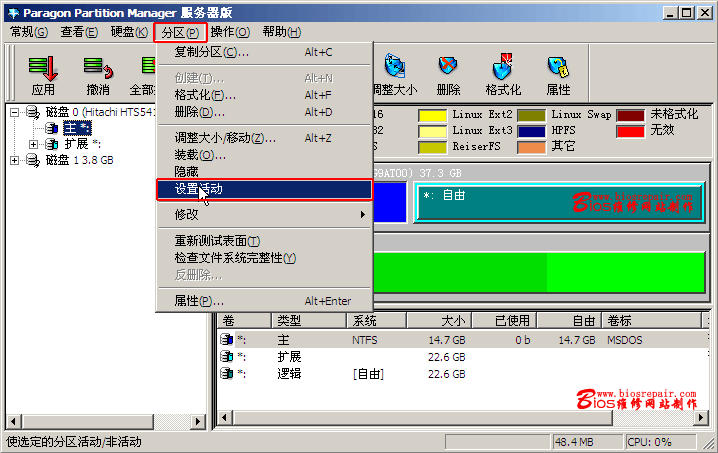
u盘winpe光盘安装win7图六
7、点击“自由”空间,点击“创建”或工具栏--分区--创建,在弹出的菜单中选择“扩展”设置扩展分区的大小,然后点确定。
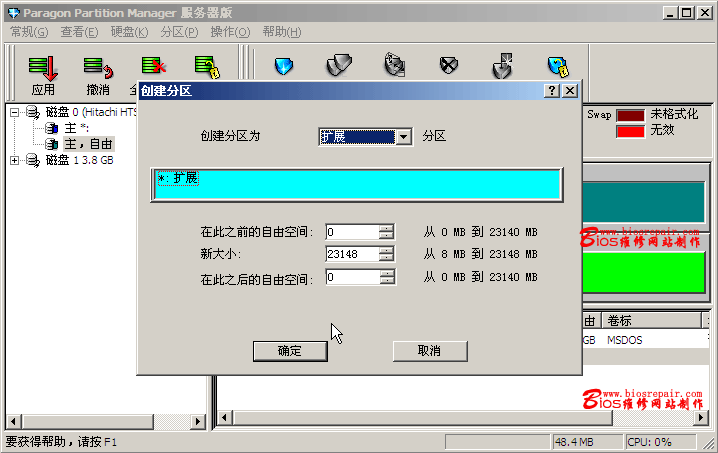
u盘winpe光盘安装win7图七
注意:这里显示的23148MB空间,是硬盘分出主分区外剩余的空间,如果我们要将剩余全部空间做为一个盘(D盘),那么不需要设置什么,直接确定即可;如果不想分成一个盘 ,还需要分成(E、F...),可以选择输入你认可的大小,然后确定(过程与建立扩展分区的过程一样,其实很简单的,WINPM是中文的,很容易看懂的,对吧)。
8、所有分区建立完成后,此时还是在内存中操作,并没有真正的将硬盘分割;如果对分区的大小不满意,还可点“撤消”或“删除”按纽重新进行变更。
如果确定分区个数和分区大小符合要求后,点击工具栏--“应用”按纽,在警示提示中,直接选择“是”,便开始真正的分区过程,整个过程完成后,点“关闭”,整个分区过程就完成了。

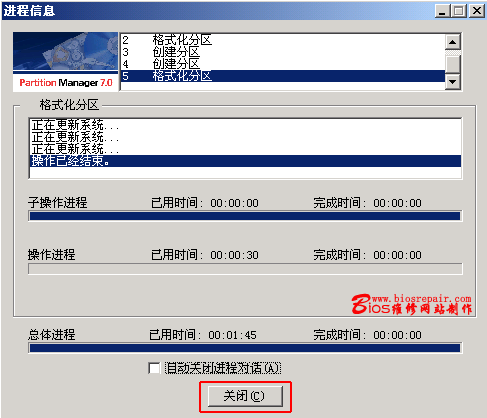
u盘winpe光盘安装win7图八
在WINPE下安装WIN7操作系统
分区格式化完成后,就需要将U盘上WIN7ISO文件提取出来,文件提取到除C盘(系统安装在C盘)外,其它任何硬盘盘符上即可(这里我们提取到D盘),我们直接使用WINPE自带的ULTRAISO程序即可。首先我们打开D盘,新建一个文件夹,命名为WIN7(这个文件夹可随意命名,只要你记住就行了)。
选择开始--程序--磁盘光盘工具--光盘映像工具ULTRAISO

u盘winpe光盘安装win7图九
ULTRAISO程序运行后,选择文件--打开,然后选择U盘上的WIN7 ISO文件,点击“打开”。
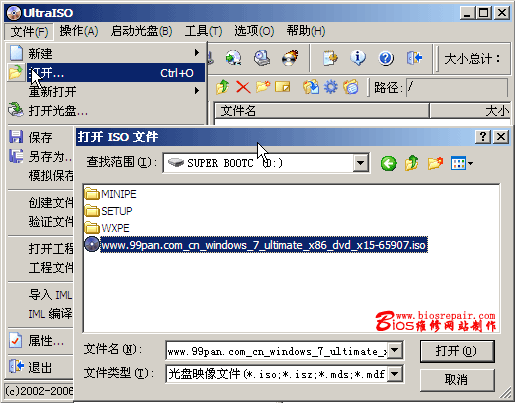
u盘winpe光盘安装win7图十
打开文件后,使用鼠标选择ISO文件中所有内容,右键选择--提取到,然后在浏览目录中,选择我们刚才在D盘建立的WIN7文件夹,然后点确认。
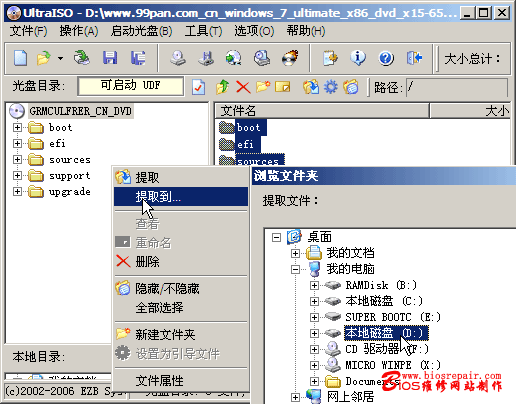
u盘winpe光盘安装win7图十一
系统将自动将WIN7文件提取到D盘WIN7文件夹(目录)下
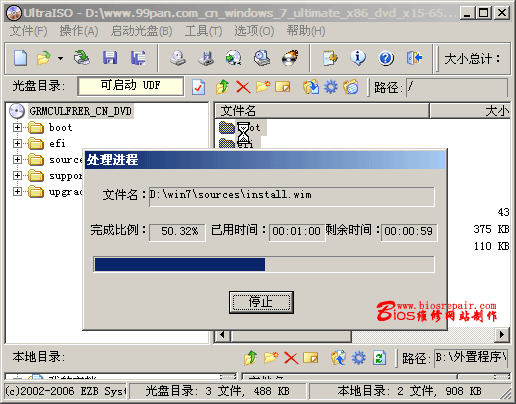
u盘winpe光盘安装win7图十二
提取完成后,到D盘WIN7文件夹下,将boot及bootmgr文件拷到C盘根目录下。
在c盘中新建文件夹sources,将安装文件夹中sources文件夹中的boot.wim复制到新建的文件夹中。
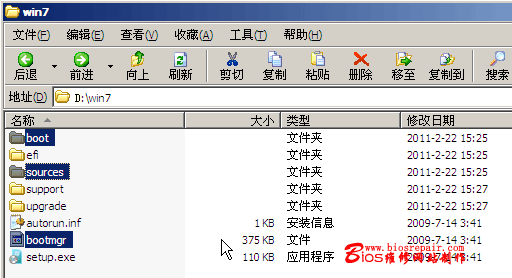
u盘winpe光盘安装win7图十三
拷贝完成后,C盘内容如下图显示:
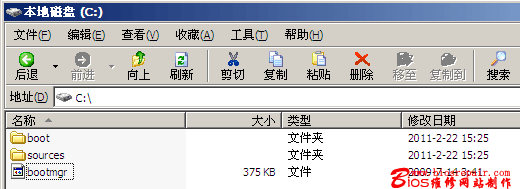
u盘winpe光盘安装win7图十四
完成以上操作后,要将U盘拔下,此时WINPE是运行在内存中,所以不需要U盘了,而且安装系统时,一定要拔下U盘,否则系统会被默认安装在U盘中的,当然这样的后果,肯定是安装系统失败的,切记!!!!
确定文件拷到C盘后,在WINPE桌面点击“命令提示符”(也可在开始--运行,然后输入COMMAND,确定后也可进入MSDOS模式),然后在MSDOS界面下,输入C:�oot�ootsect.exe /nt60 c:(注意:各参数之间要有空格,其是C:�oot�ootsect.exe空格/nt60空格c:),然后回车。
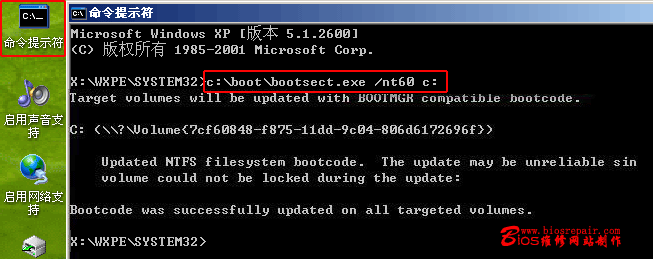
u盘winpe光盘安装win7图十五
看到提示successful即成功了,就可重新启动电脑了(与正常WIN系统重启系统一样,开始--重新启动计算机),在这里注意一下,重启时一定要拔下启动U盘(U盘的工作已经完成了,不再需要了);重启后,系统将自动进入Win7 安装界面。
注意:如果重启后,没有出现WIN7安装界面,而是黑屏或提示没有BOOT启动,这种情况,多都是在分区时,系统盘即C盘,没有设置活动分区的原因。
进入WIN7安装界面,会出现语种选择窗口,直接按“下一步”
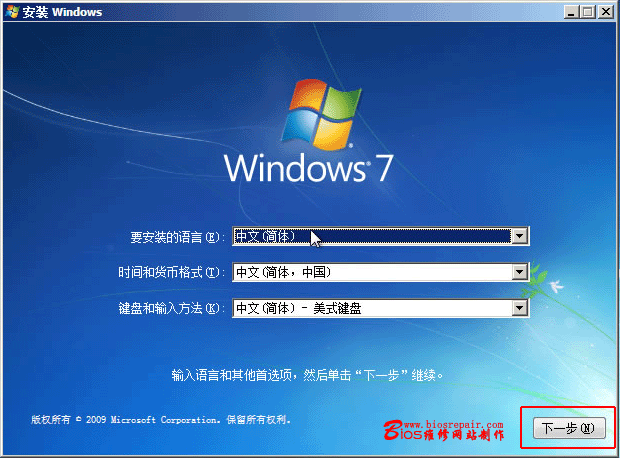
u盘winpe光盘安装win7图十六
出现安装确认的窗口,不要选择“现在安装(I)”,点左下角的“修复计算机(R)”
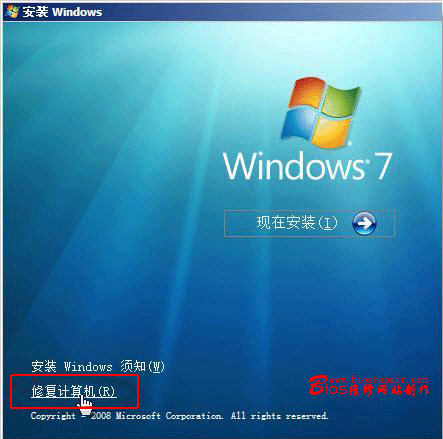
u盘winpe光盘安装win7图十七
出现系统恢复选项,这个要多等一会儿,有个正在搜索WINDOWS安装的进度条,过一会儿就消失了,这时需要选择“使用可以解决 WINDOWS 启动问题的恢复工具.....”,点下一步,然后选择“命令提示符”进入DOS环境;
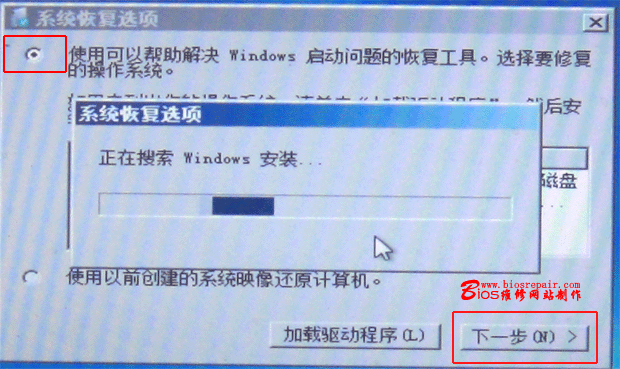
u盘winpe光盘安装win7图十八
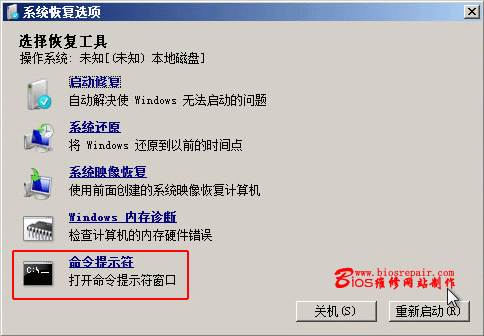
u盘winpe光盘安装win7图十九
进入DOS环境后,可以选择格式化C盘,因为C盘我们已经拷贝了一些内容,这里也可选择不格式化,安装好WIN7后,我们将C盘上的sources文件夹删除也行。此例为格式化C盘,在DOS模式下,输入formatc:/fs:ntfs /q回车确认一下(注意各参数之间的空格),出现格式化提示,按字母“Y”并回车确认,接着提示输入卷标,不需要输入,直接回车即可。
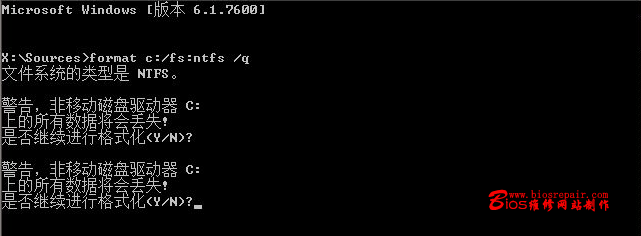
u盘winpe光盘安装win7图二十
格式化完成后,现在可以开始安装WIN7了,输入:d:win7sourcessetup.exe 回车确认一下,开始安装WIN7,后面的过程看说明,一直点下一步继续,这里就不需要做详细介绍了,win7系统下载太简单了。(因为我们的WIN7安装系统在D盘的WIN7文件夹下,所以输入d:win7sourcessetup.exe)
以上的全部内容就是小编为网友们带来的使用u盘winpe光盘安装win7教程了,上面的使用u盘winpe光盘安装win7教程是目前全网络最详细,最好用的教程。网友们快把教程收藏起来,方便日后使用,也可以推荐给身边的好朋友们哦,让大家都受益。推荐阅读:windows7 sp1旗舰版安装教程
|