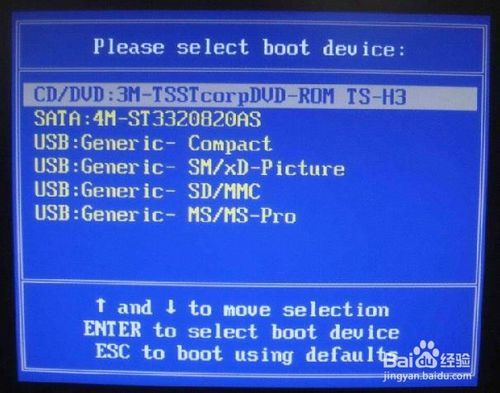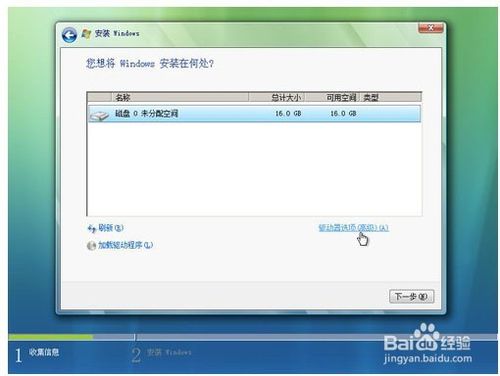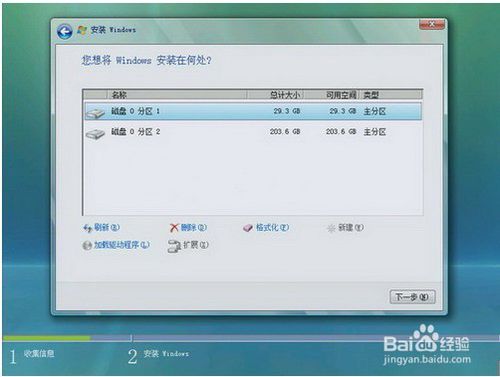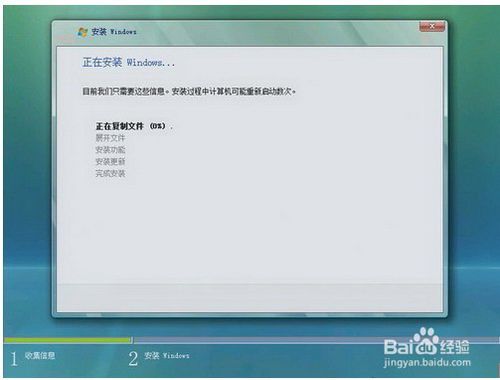联想系统盘怎么安装系统?联想系统盘制作系统图文详解教程
|
现在许多用户都在使用联想电脑,使用电脑出现一些大大小小的问题在所难免,今天小编就教大家关于联想系统盘怎么安装系统的具体方法教程,有需要的小伙伴快来看看吧。 方法/步骤 开机之前按住键盘“F12&rdquo键,会出现“Please select boot device(或者Startup Device Menu)”菜单。此时,您将您的《XP系统恢复光盘》放进光驱,然后选择“CD/DVD(相关光驱选项)”,按回车键“Enter”两次。 光盘启动后,屏幕显示Boot from CD: 按两次回车后,方从光盘启动,否则从硬盘启动,如下图: 初始化安装等待中; 在出现语言和其他首选项设置界面时可以根据自己的使用情况对“要安装的语言”、“时间和货币格式”、“键盘和输入方法”进行相应的设置。一般情况下我们使用默认的设置即可,直接点击“下一步”按钮;在选择要安装的操作系统界面点击“下一步”出现许可协议界面,请选中红色方框中的“我接受许可条款”,然后点击“下一步”按钮继续; 出现如下图所示的选择系统安装分区界面,联想电脑出厂一般有两个硬盘分区(C盘和D盘),强烈建议仅对C盘(磁盘0分区1)进行格式化操作来重新安装系统。 如上图所示,点击红色方框中的“驱动器选项(高级)”,切换为如下图所示的界面,用鼠标选中“磁盘0分区1”,然后点击下方的“格式化”按钮; 提醒:对硬盘进行分区、格式化操作会丢失硬盘上面存放的数据,请一定确保所有有用的数据已经备份到其他地方; 系统弹出所示的数据丢失警告对话框,点击“确定”按钮继续; 下图所示为格式化过分区后的状态,点击“下一步”按钮继续系统的安装; 安装程序开始向选择的分区中复制文件和安装程序,中间会有几次重新启动的过程,不需要做任何操作,请耐心等待10--20分钟; 当出现如下图所示的界面时,可以输入一个用户名(中文、英文都可以)作为系统的管理员帐户(这里举例输入为lenovo),还可以选择喜欢的图片作为帐户图片。输入选择完成后点击“下一步”继续,后面的就不说了,相信你们也知道如何做了。
上述就是联想系统盘装系统图解教程的全部内容了,不过在系统盘装联想系统前,一定要注意备份好资料,因安装系统需要对硬盘进行格式化操作,为了避免重要数据的丢失,所有的工作都准备好了的话,就可以安装系统了,你学会了系统盘装联想系统了吗?或许你还想知道怎样重装xp系统,继续关注我们的官网,就知道答案了。 |