|
安装系统时找不到硬盘怎么解决?最近有用户询问这个问题,不知道怎么解决,安装系统时找不到硬盘是怎么一回事呢?应该怎么解决呢?针对这一问题,本篇带来了详细的安装找不到硬盘的解决方法,操作简单易上手,分享给大家。
安装系统找不到硬盘怎么办
方法一:
首先要查看电脑的附带文档或者转到制造商网站来了解你的电脑使用存储控制器是什么类型的,了解了类型有助于知道是哪个方面出现了问题。
然后在另一台电脑上同样是转到制造商的网站,将最新的驱动程序下载下来,并且保存在usb闪存驱动器或者是别的可以移动的介质上。

安装系统图-1
再一次启动系统,页面上会出现一个你想将系统安装在何处,找到加载驱动程序,点击它就可以进入下一步骤了。
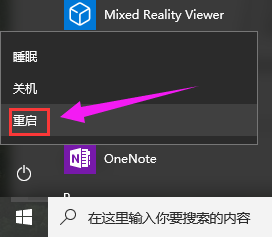
pe系统图-2
将包含驱动程序的可以移动介质查到电脑里,点击确定命令,在结果列表中选择驱动程序,选择下一步,然后按照屏幕上的说明进行操作,这样系统将重新安装。安装完成后可以看一看是否解决了找不到硬盘的问题,如果没有解决就换方法二。
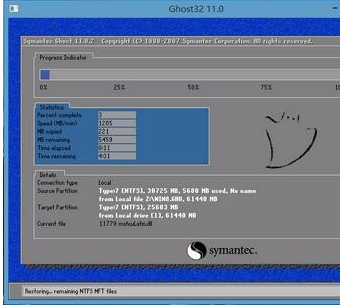
硬盘图-3
方法二
这个方法也是非常的简单的一个方法,首先在电脑中找到bios,打开它关闭选项里面的SATA也就是大家常常说的兼容模式啦。
关闭兼容模式后,找到电脑的系统设置,点击进入。将里面的支持sata设置成“Disable”。
上面一个步骤完成后,安装的系统就和普通的ide硬盘差不多了,可以重启一下系统。
重启电脑过后,在bios中重新打开SATA支持,在进入系统电脑会变成蓝屏状态,不要担心。
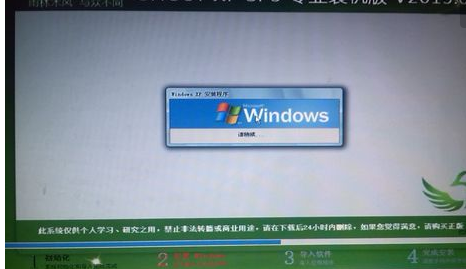
找不到硬盘图-4
解压将iastor.sys复制到C:WindowsSystem32Drivers文件夹下,然后导入reg,导入完成后重启电脑,进入bios,在一次修改将“Enable Native Sata Support”项设为“Enable”,再进入系统找到新的硬件,并且将驱动安装文件夹设置成解压缩目录,再一次安装就可以完成了。

找不到硬盘图-5
方法三
在一些特地环境中,使用特定的芯片集并且安装了高级格式的硬盘驱动器的电脑可能会接收错误导致出现找不到硬盘的现象,所以要解决此类问题就需要安装芯片集制造商最新的驱动程序来解决。
电脑重新开机并且一直按住键盘上的f2来进入bios设置,如果是台式机就按删除键。然后用方向键选择config项进入。
进入后可以看到一个SATA的一项,将它的值改成“configuration”最后按f10和y保存,这样就可以识别了。
硬盘图-6
以上就是解决安装系统找不到硬盘的方法了。
|