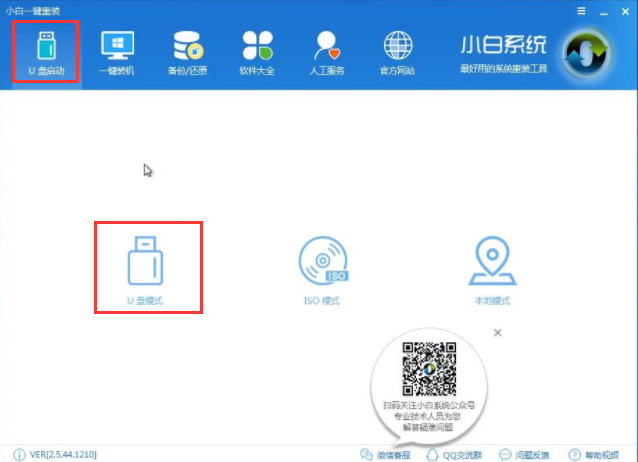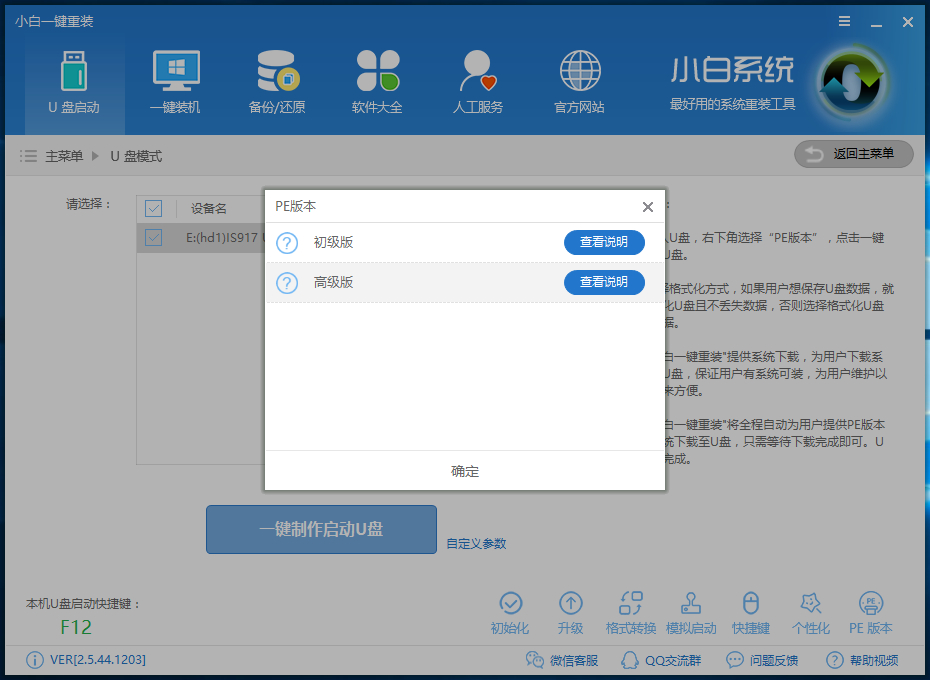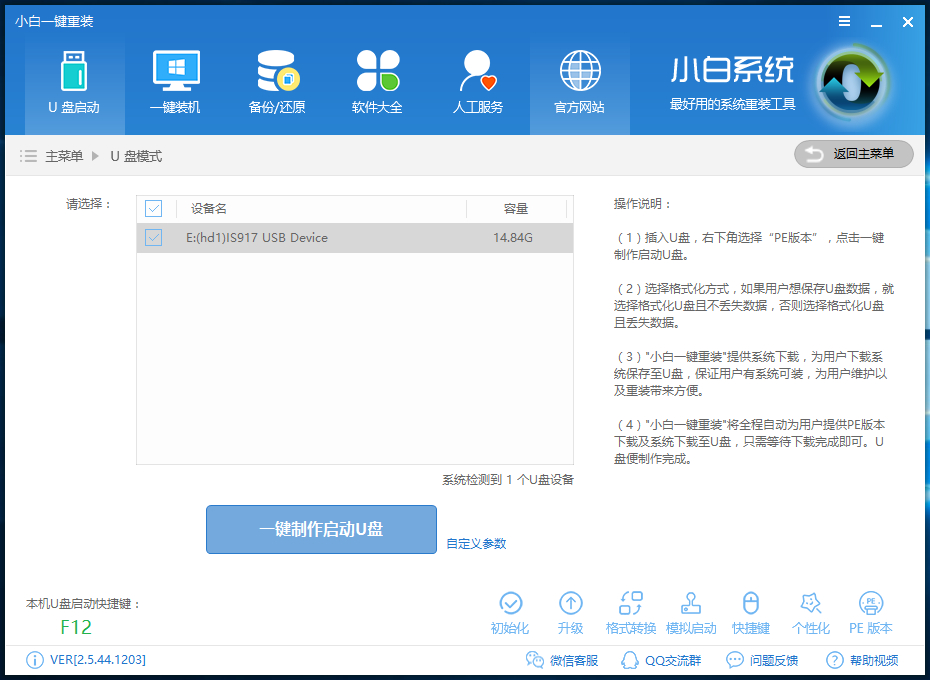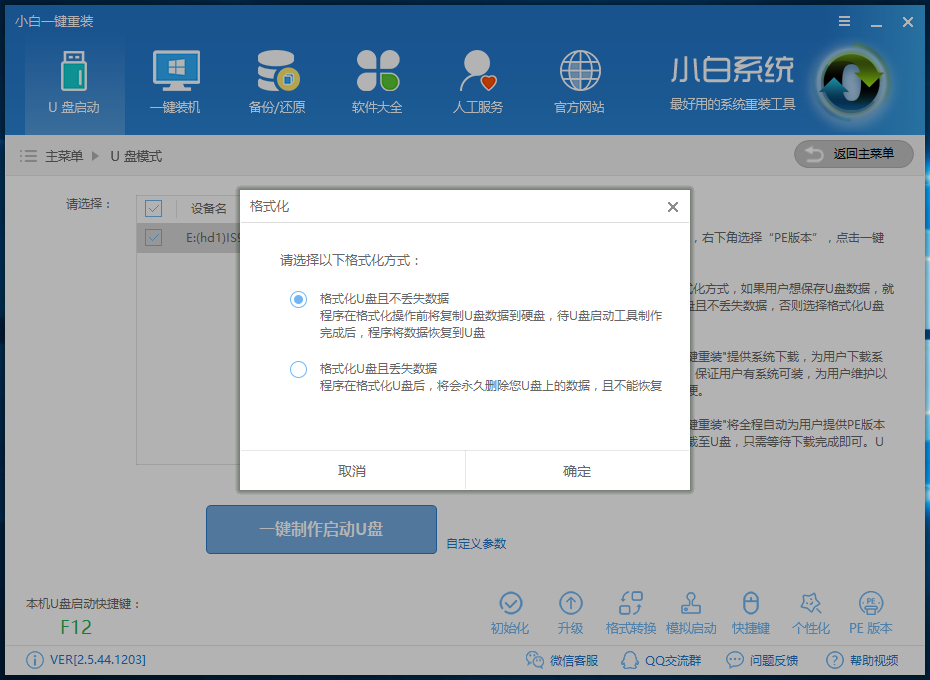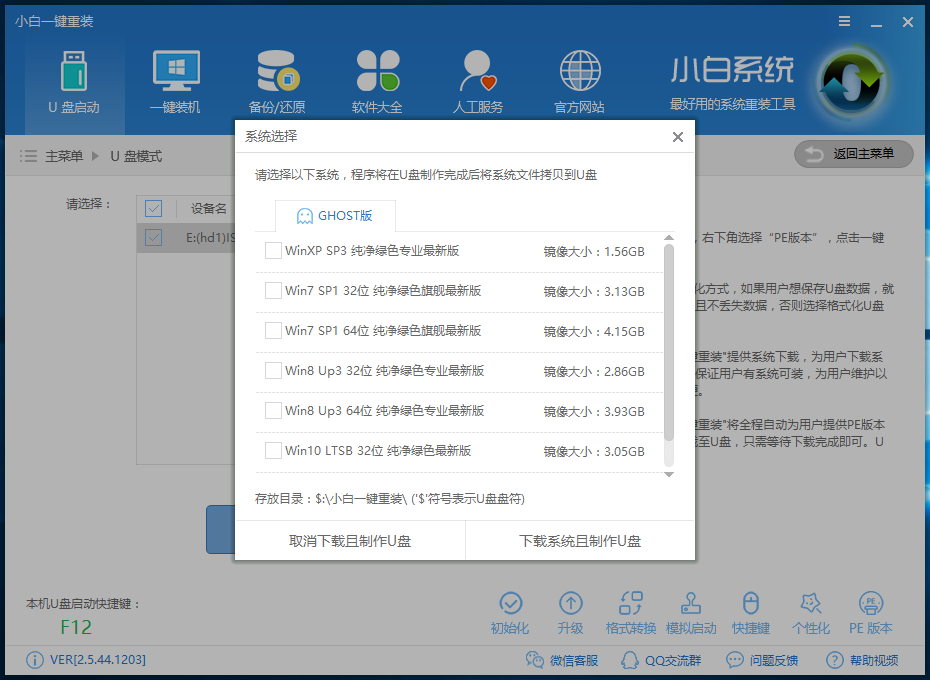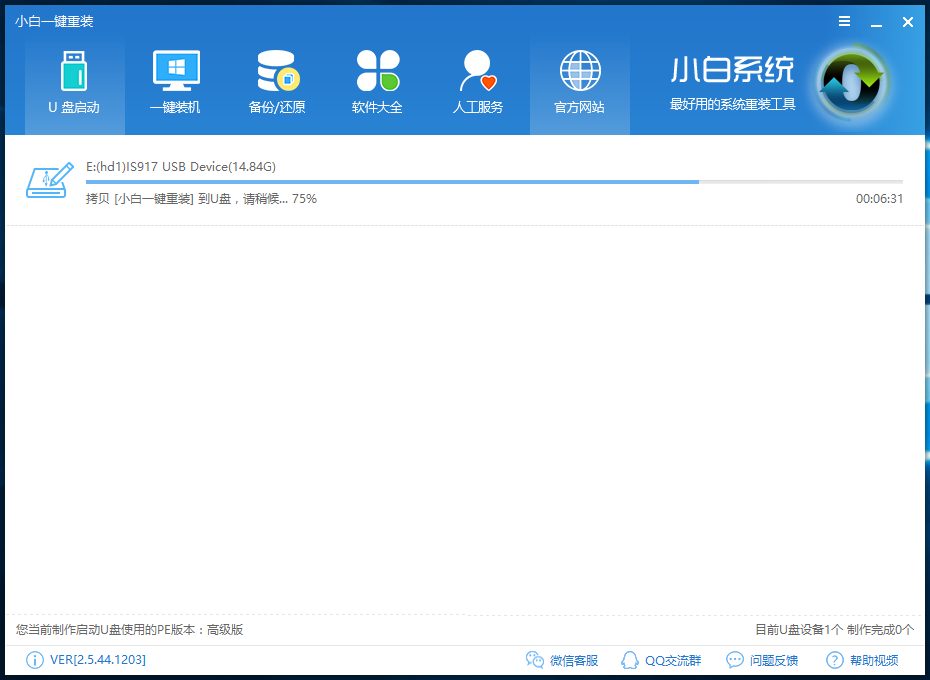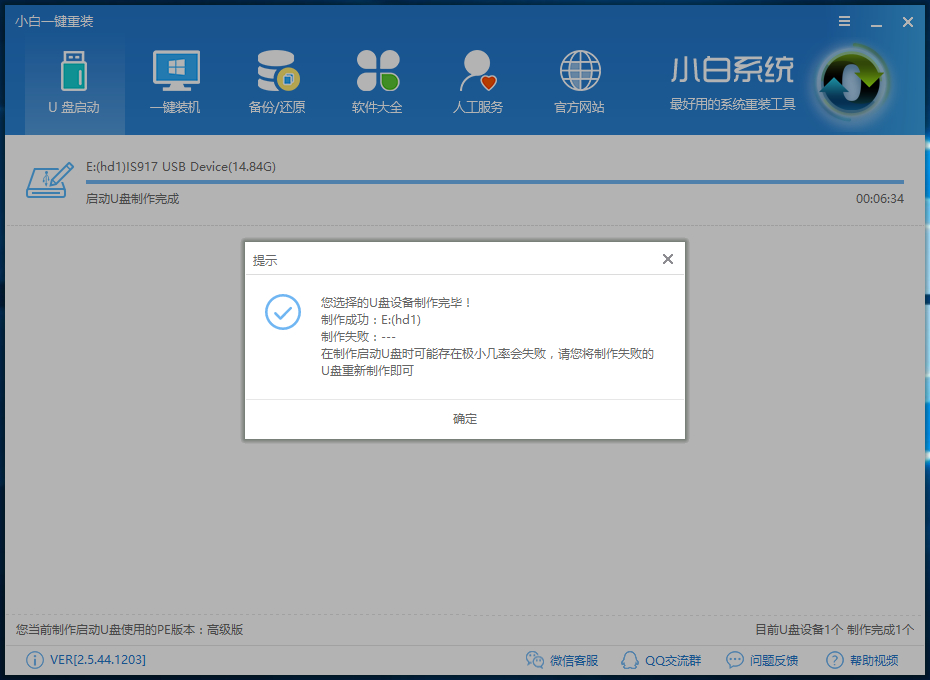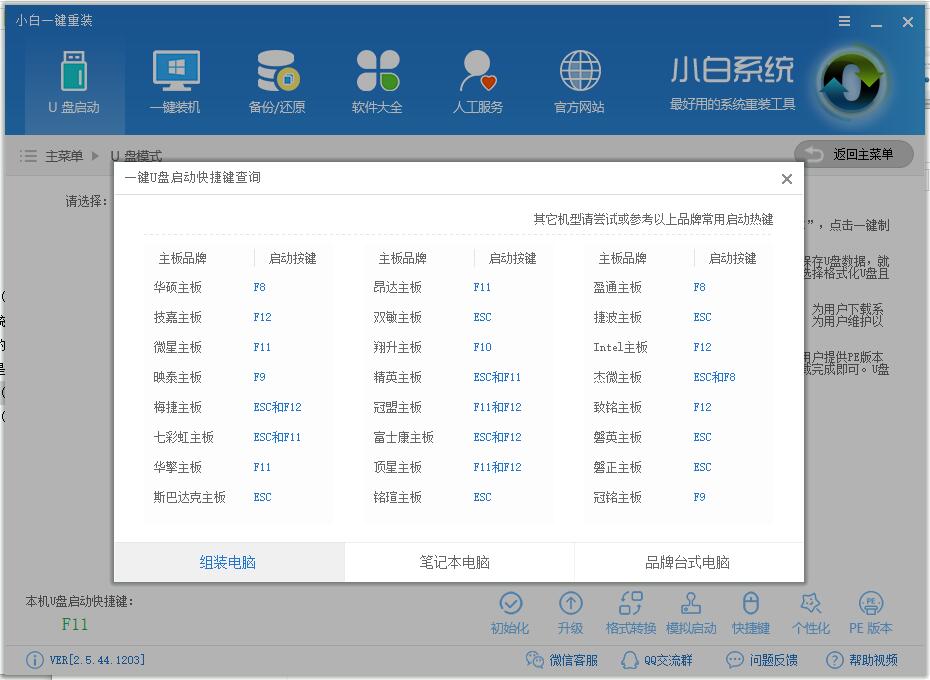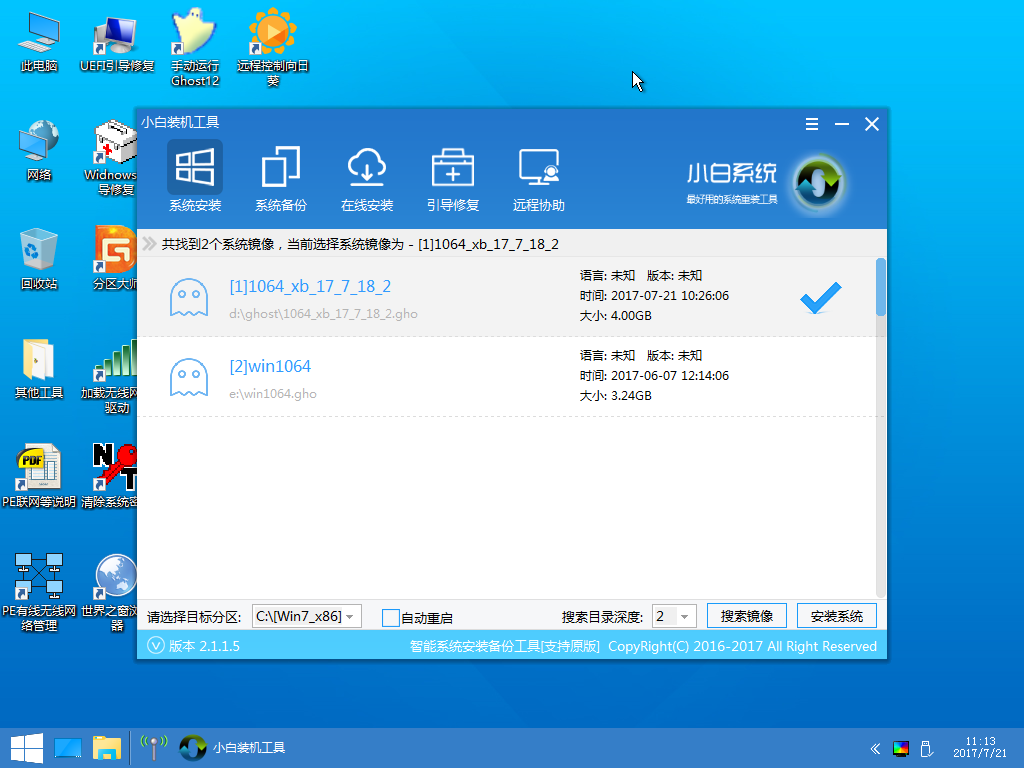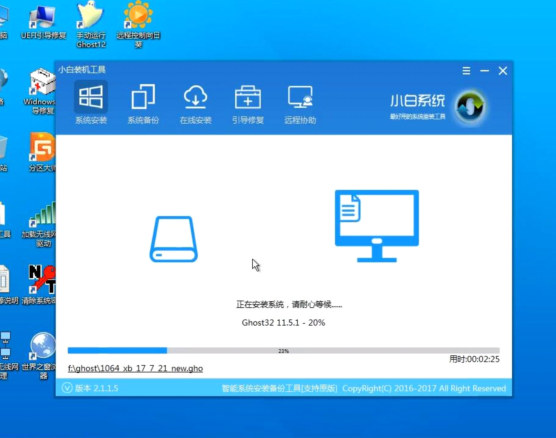怎样从u盘安装系统教程
|
怎样从u盘安装系统教程?安装系统有多个方式,从最早的光盘到现在的在线重装,非常的方便,但是很多用户都习惯使用u盘进行,而且系统可以直接备份在u盘里,那要怎么使用u盘进行系统的安装呢?详细的步骤分享给大家。 U盘重装系统准备工具: 1、大于8G的空U盘一个 2、可以上网的电脑 3、小白一键重装系统软件,点击此界面上方的“本地下载”即可下载 万事俱备,下面开始重装系统: 1、将U盘插入可以上网的电脑,打开下载好的小白一键重装系统软件,点击我知道了 2、进入主界面,点击【U盘启动】,选择【U盘模式】。 3、点击右下角的【PE版本】,我们选择【高级版】进行下载,高级版带有远程操作功能,如果你在安装过程中出现问题,可以通过小白客服中心远程帮你安装系统。 4、在【设备名】勾选需要制作启动的U盘,在U盘制作功能中提供了【一键制作启动U盘】与【自定义参数】,如果需要修改U盘参数可以点击【自定义参数】进行修改,不需要的用户可以点击【一键制作启动U盘】。 5、之后会弹出【格式化】窗口,以下会有2种选项选择【格式化U盘且不丢失数据】与【格式化U盘且丢失数据】,建议大家选择【格式化U盘且不丢失数据】当然你也可以自己将数据拷贝起来再制作U盘启动。 6、紧接着是【系统选择】功能,小白在制作U盘启动盘同时提供了系统下载,可以勾选你需要的系统,因为系统文件较大在制作PE系统过程会有点久,请大家耐心等待一下。 7、当下载完系统之后!将会自动制作U盘启动以及将下载系统和备份的资料导入到U盘里面,制作的过程会有点久请大家耐心等待下 8、现在弹出提示U盘已经制作完成了 9、最后我们在小白界面的左下角来看下自己电脑启动U盘启动的快捷键是哪个。但是也有用户在按下软件检测到的启动快捷键没用情况下,也可以打开右下角【快捷键】对应着自己的电脑品牌查询启动键。 10、上述步骤完成后,拔出U盘。将其插入需要安装系统的电脑上。按下开机键,开机时狂按U盘启动快捷键打开启动选择界面。用方向键“↑↓”选择带usb字样或U盘品牌的选项,点击回车 11、进人到【小白U盘制作维护工具】,选择【02】Windows PE/ramos(新机型)进入小白PE系统。 12、进入PE桌面弹出小白PE安装工具,然后选择刚刚下载到U盘里面的系统文件,点击左下角目标分区选择系统盘C盘,最后点击安装系统 14、当恢复完成后,拔出U盘,重启电脑,进行系统部署,过程全自动 ,不用人工参与,一般几分钟就可以看到全新的系统啦 小编为大家分享的最详细最好用最有效的U盘如何安装系统步骤的全部文章内容介绍到此就结束了,世上无难事,只怕有心人,小编相信,只要大家跨出了勇敢尝试重装系统的第一步,再加上详细好用的U盘安装系统的教程,大家很快就能够轻松安装系统了。 |