|
很多人都会经常使用U盘,不过有时候担心U盘里的重要文件会被别人偷看,这个时候就可以给U盘设个密码。那么如何设置呢?下面来看看解决方法吧。
方法/步骤
点击开始菜单,打开控制面板
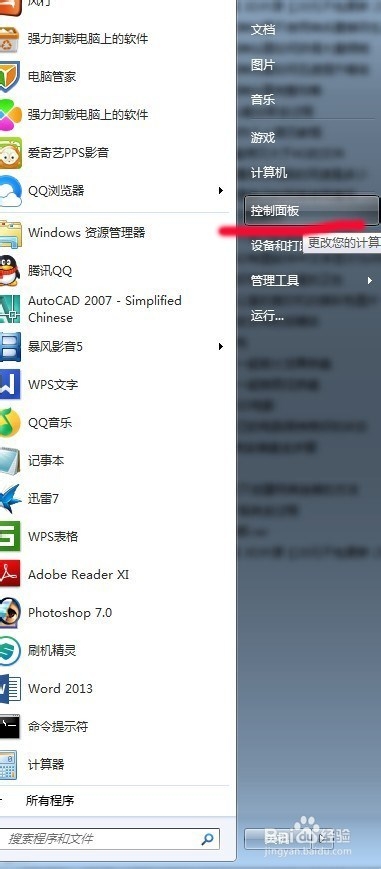
如何给window系统u盘加密文件图1
在控制面板中点击系统和安全

如何给window系统u盘加密文件图2
点击BitLocker驱动器加密
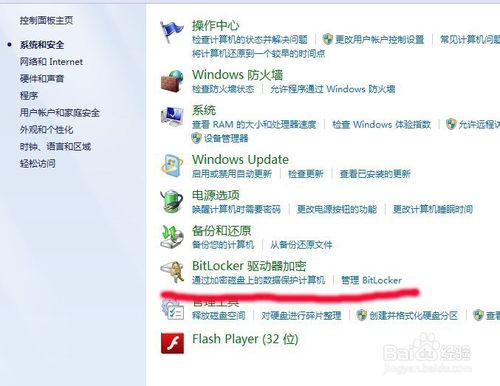
如何给window系统u盘加密文件图3
点击U盘后面的启用BitLocker
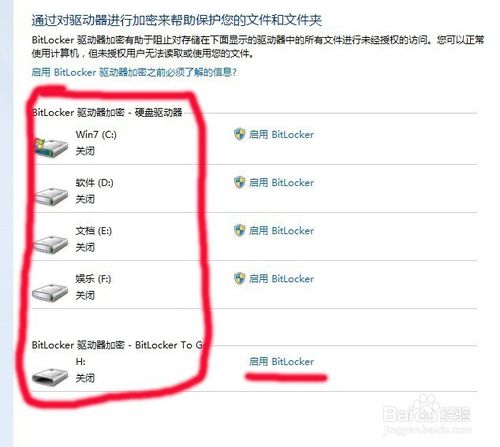
如何给window系统u盘加密文件图4
勾选使用密码解锁驱动器,并输入两次密码进入下一步
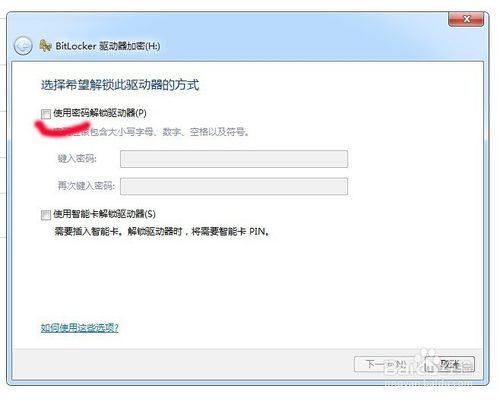
如何给window系统u盘加密文件图5
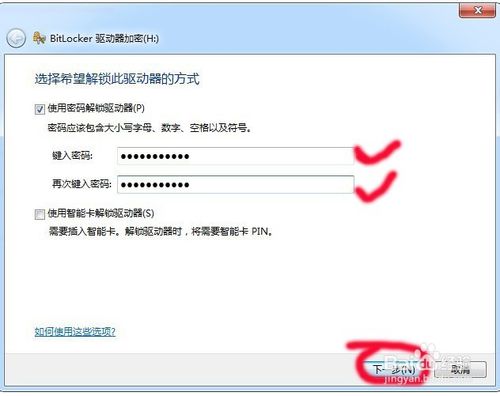
如何给window系统u盘加密文件图6
点击将恢复密钥保存到文件后才能点击下一步,未保存之前下一步按钮是灰色的,只有保存之后才能点击
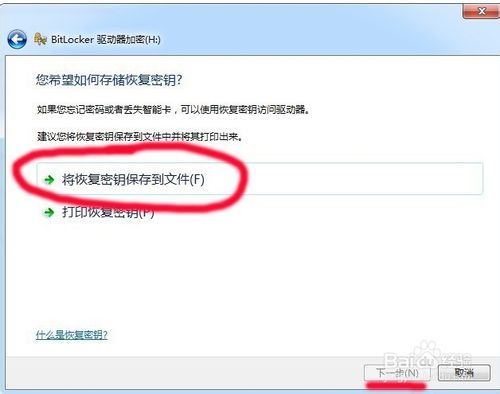
如何给window系统u盘加密文件图7

如何给window系统u盘加密文件图8

如何给window系统u盘加密文件图9
点击启动加密进入加密过程

如何给window系统u盘加密文件图10
正在加密中,需要耐心等待
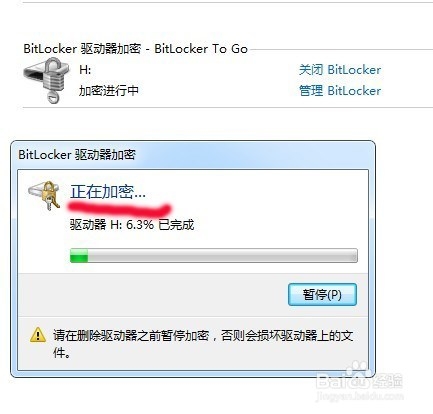
如何给window系统u盘加密文件图11
等了十多分钟,总算完成了,点击完成
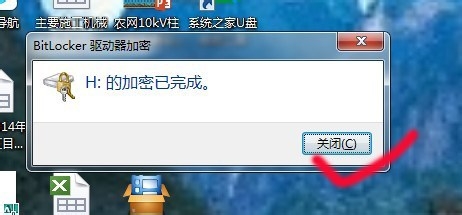
如何给window系统u盘加密文件图12
这时打开电脑查看U盘就会有一个锁的标志了,这个时候锁是开着的

如何给window系统u盘加密文件图13
安全退出U盘后,重新接入U盘,就提示要输入密码了,这时只有通过输入正确密码,解锁之后才能打开U盘了
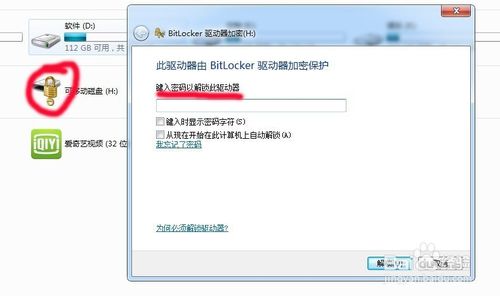
如何给window系统u盘加密文件图14

如何给window系统u盘加密文件图15
如上所述,就是相关如何给window系统u盘加密文件的全部内容了,现在不管是IT界的还是其它上班族的几乎人人都会用到U盘,如果你需要加密U盘文件的话,就赶紧按照上述的步骤去操作吧!如果通过右键点击我的U盘直接进入BitLocker程序,减少几个步骤,你不妨去试试!如果你还需要知道电脑开不了机怎么重装系统的话,可以登录我们的官网了解详情!
|