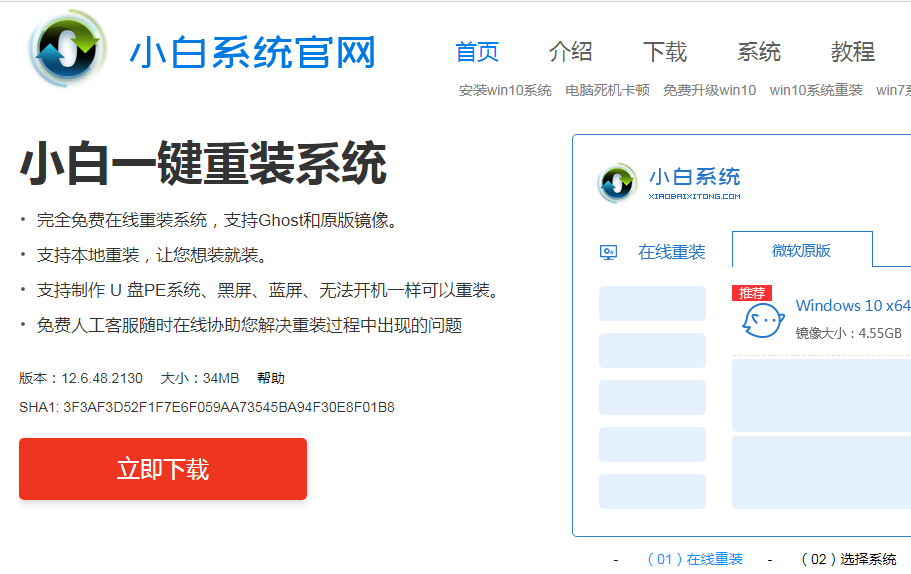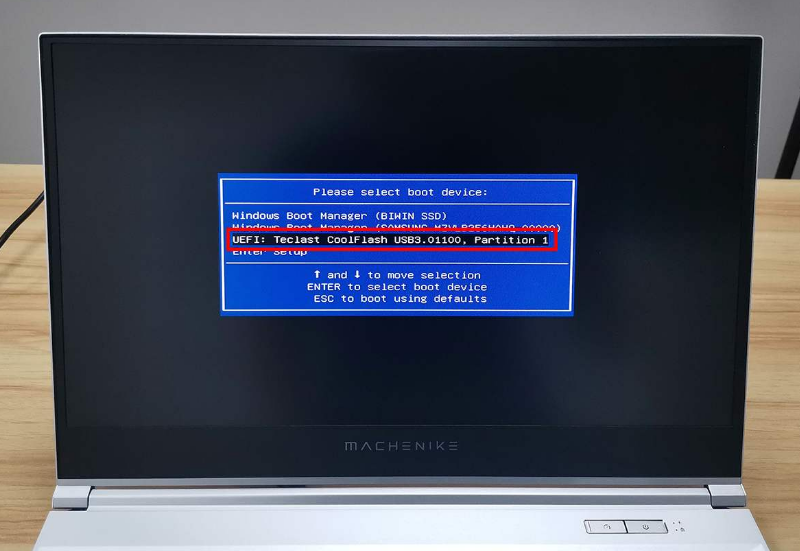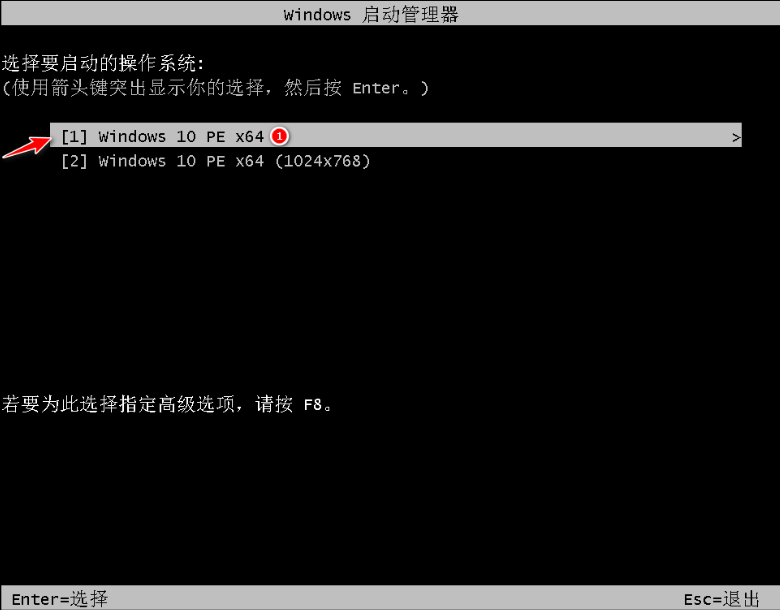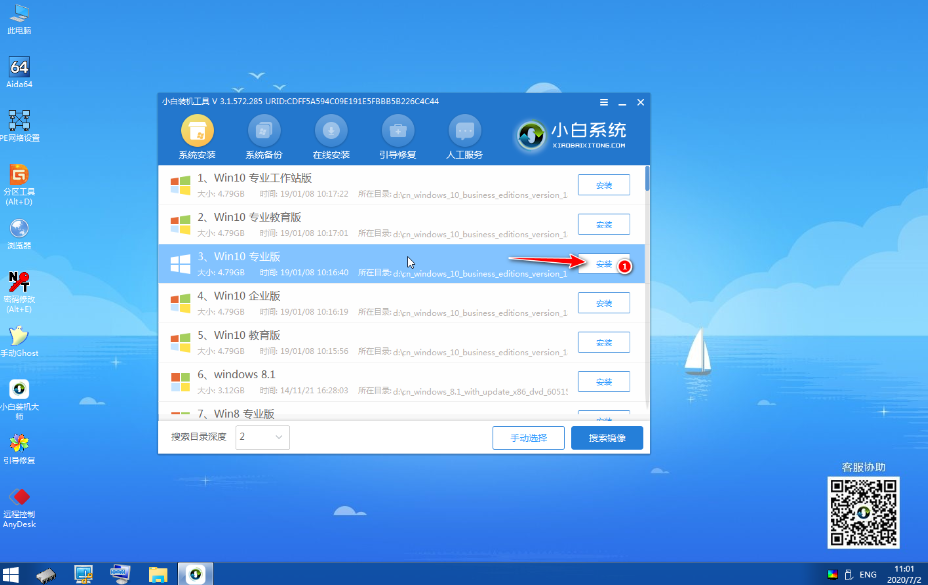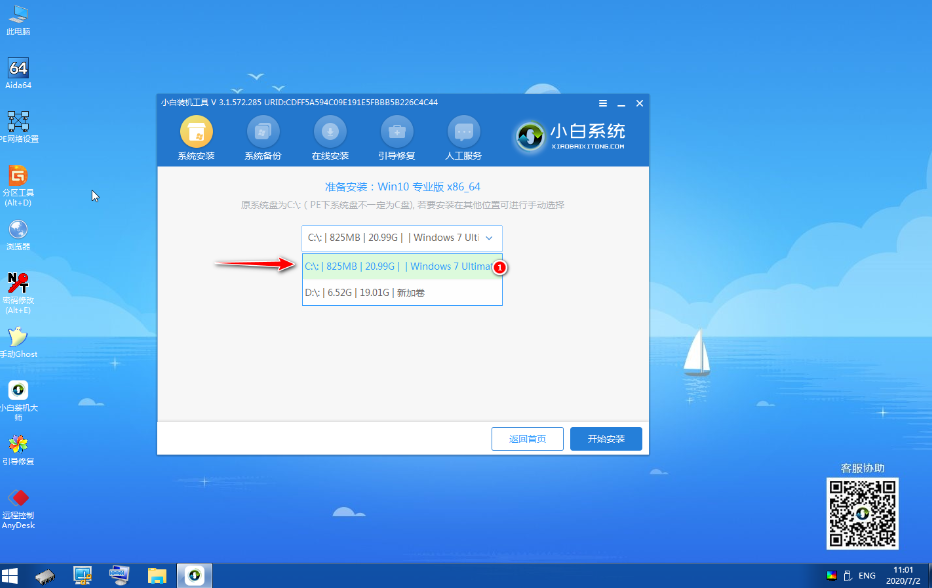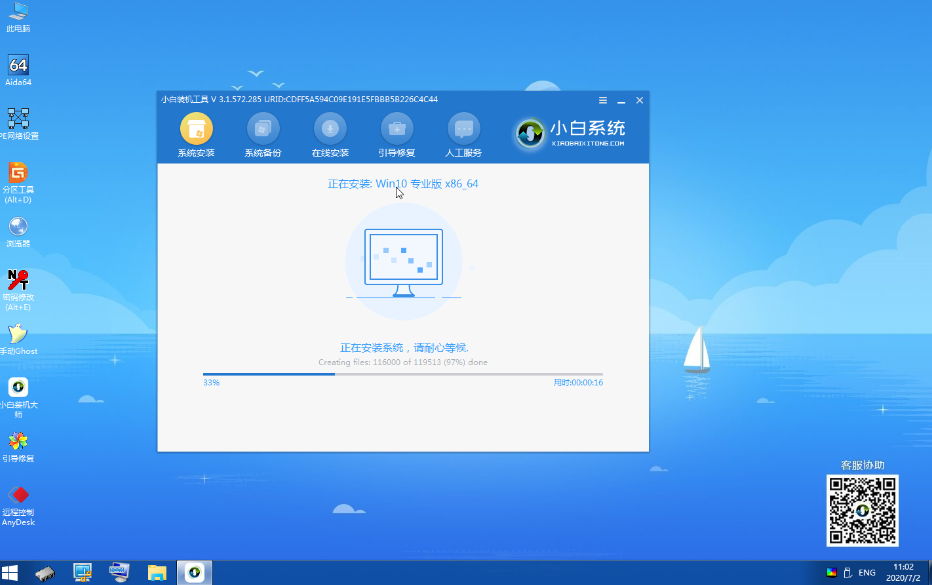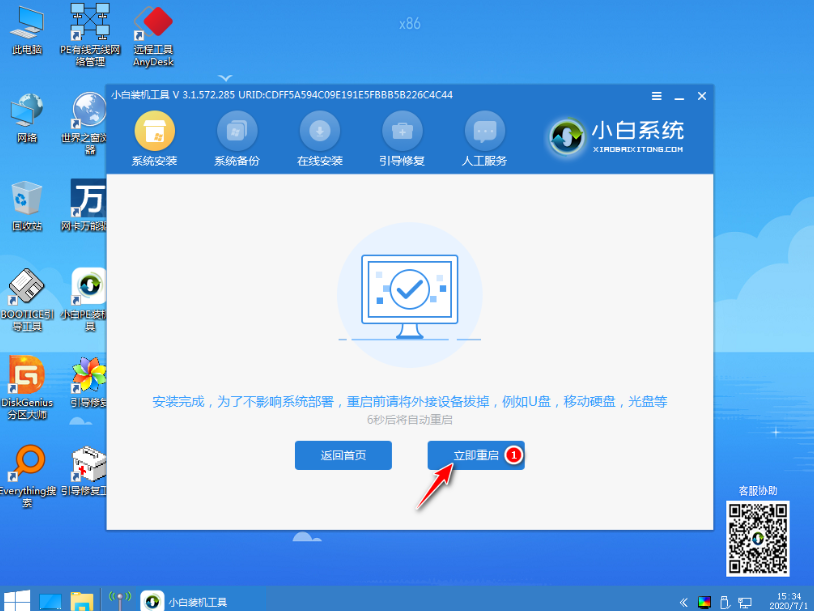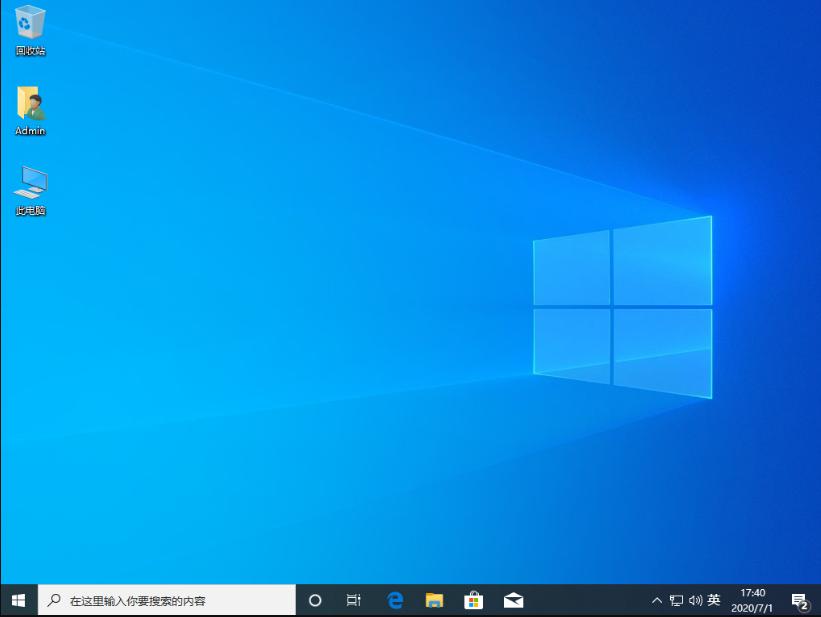u盘重装Win10系统的方法
|
在我们平常电脑的使用中,有时候会遇到电脑中毒、系统崩溃等情况,这时候我们可以通过重装系统的方法来解决。借此机会,今天小编将为大家带来u盘重装Win10系统的方法,有需要的朋友们一起跟着小编来学习吧。 1、首先准备一个 8GB 以上的空白 U 盘和一台能用的电脑。然后下载小白一键重装软件,选择系统制作,制作启动 U 盘。 2、制作完启动盘后,开机按 Esc 或 F2、F12 之类的设置 U 盘启动即可。这里是按 F12 进入的快速引导菜单。 3、进入 U 盘 PE 系统后一般我们都会选择新机型进入,如果您的机器特别老可以考虑使用旧机型。这里选择 Win10 进。 4、进入 PE 系统后,选择制作启动盘时下载的系统进行安装。如果您没有下载系统,可以在 PE 系统中联网后选择在线下载安装即可。这里我选择下载的 Windows 10 专业版安装。 5、系统一般都是默认安装在 C 盘,请勿选择错其它盘。如果当前软件中并未显示 C 盘,那就需要打开桌面上的分区工具检查电脑硬盘分区是否正常了。 6、接下来软件会自动安装,请根据提示耐心等待安装即可。 7、安装时在弹出的选择启动菜单中选择 C 盘进行引导修复。 8、安装完成后选择立即重启。 9、重启电脑之后系统会自动安装,请耐心等候,安装过程中会需要多次重启,这都是正常情况。 10、一般只要硬件上没有问题,基本上都能正常安装成功了。 以上就是u盘一键安装Win10系统的详细方法了,大家如果要用到u盘重装Win10系统的话就可以通过上述方法进行操作。 |