|
一键ok重装软件怎么安装Win7,电脑小白的用户可能对这重装的想法很是头疼吧,其实重装系统很简单的,不知道怎么操作的小伙伴就和小编一起来看看吧。
steps 1: 点击下载“一键ok重装助手”重装系统软件,正常打开界面后点击“一键重装系统”系统会自动完成硬件测试!

一键ok重装系统win7操作步骤详解图1
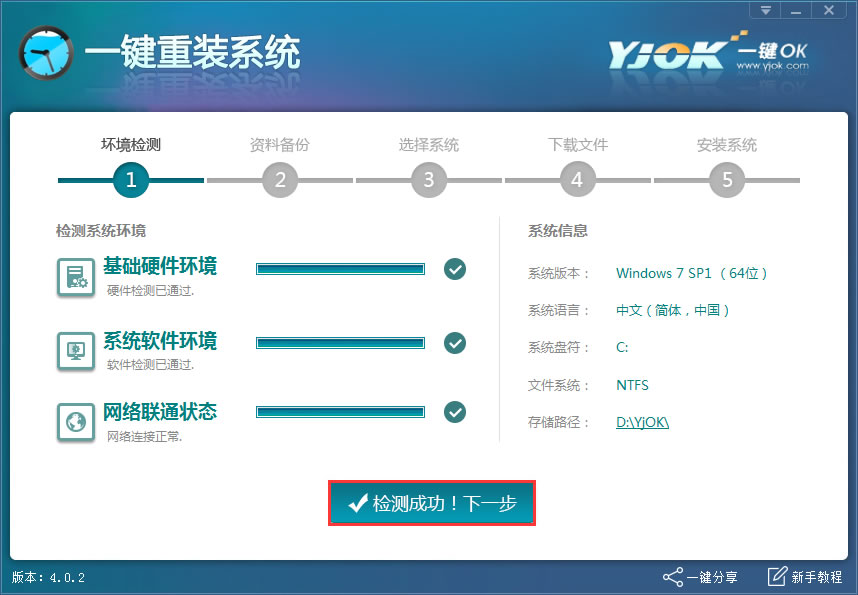
一键ok重装系统win7操作步骤详解图2
steps 2:可以选择备份“我的文档”、“收藏夹”、“桌面”,选择后点击下一步会自动备份数据(需要跳过备份则不选择),点击“备份数据并下一步”备份资料将保存至您的计算机最大的分区里面。

一键ok重装系统win7操作步骤详解图3
steps 3: 在此您可根据个人喜好和电脑的配置选择需要系统,直接点击"安装此系统"即可,一般情况下单核处理器选择XP,双核和四核选择win7,小于2G内存选择32位,反之选择64位!
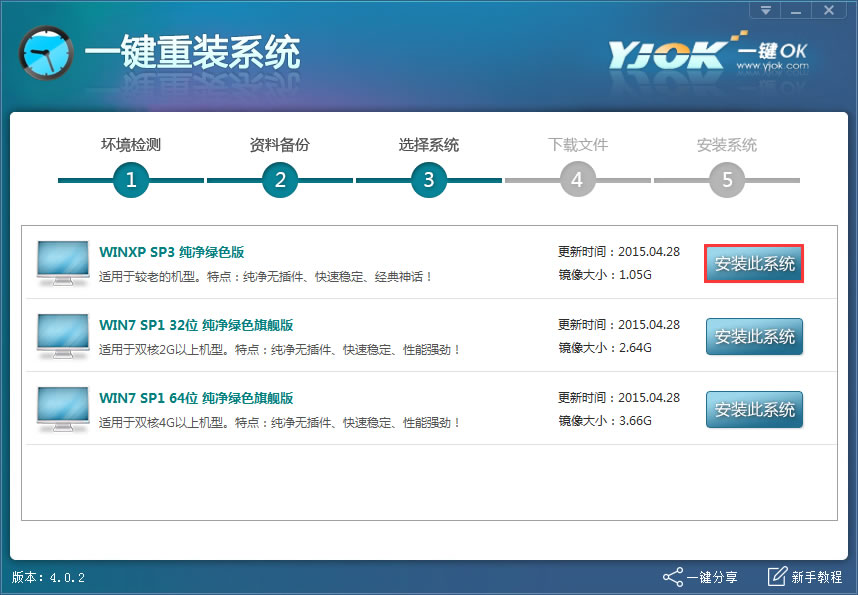
一键ok重装系统win7操作步骤详解图4
steps 4: 选择好系统后,进入系统下载页面,这时候你唯一能做的就是等待了,系统下载完毕后会自动提示“立即重启”后会自动安装系统,这时候你会惊喜的发现,一键ok重装助手真的很ok!
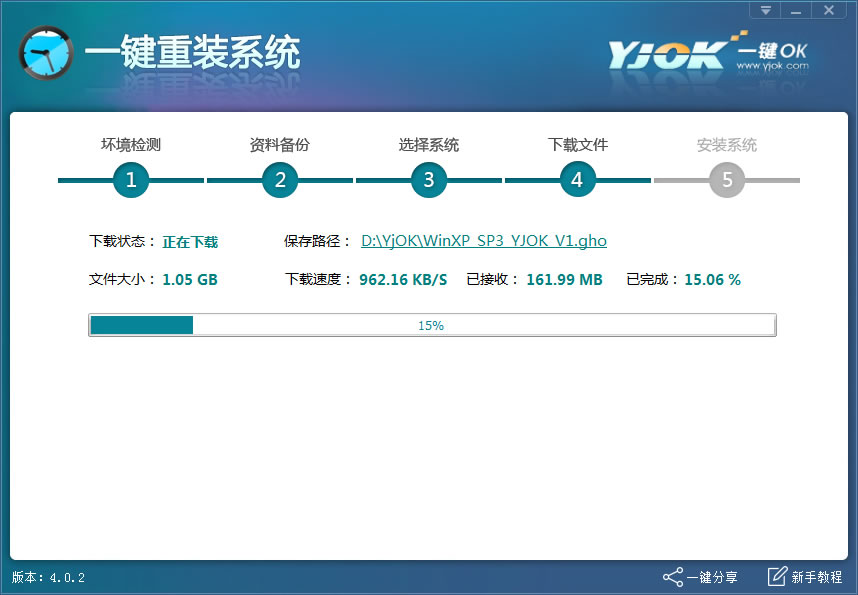
一键ok重装系统win7操作步骤详解图5
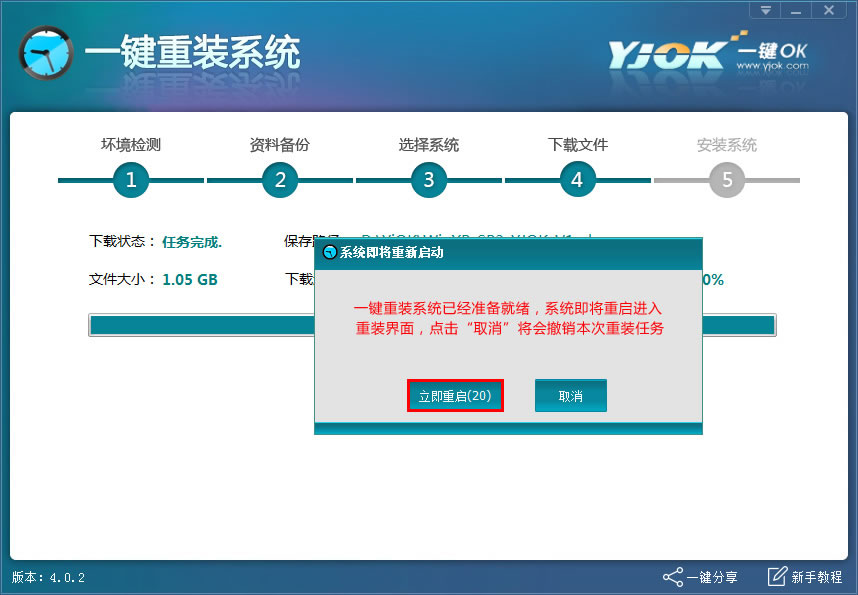
一键ok重装系统win7操作步骤详解图6
上述就是一键ok重装系统win7操作步骤详解了,大家是否都已经学会了这个方法了呢?说起来小编得到这篇教程实属偶然,还是公司里的大神将这篇ok一键重装系统教程分享给小编,小编又分享给大家的哦,所以非常希望大家都能够学会,才不辜负小编的一番苦心啊。
|