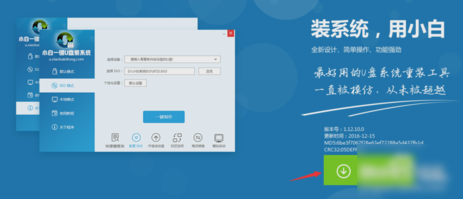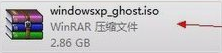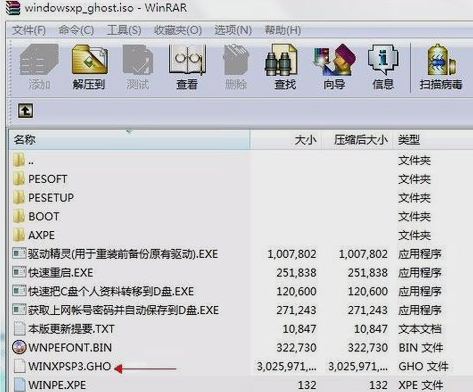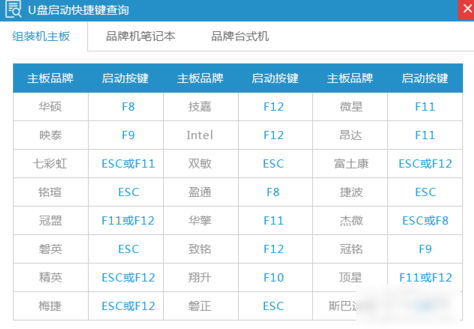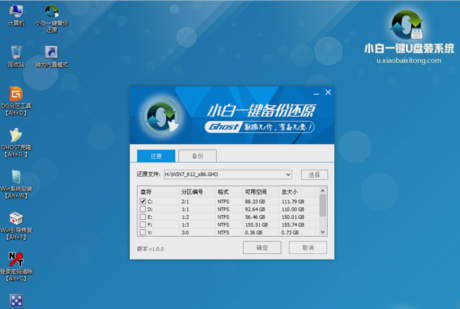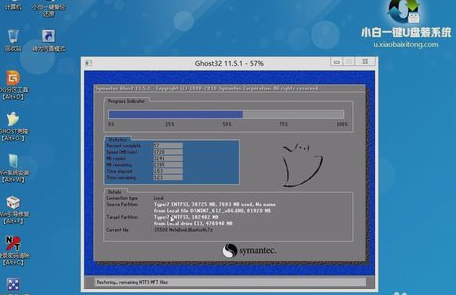如何使用小白一键重装软件重新安装系统
|
重装系统的方法有很多,不过使用一键重装软件来重装电脑系统是最方便的,能节省很多时间,这里要给大家推荐一款比较靠谱的软件,那就是小白一键重装软件,具体应该如何使用呢,下面小编来详细讲讲如何重装电脑系统。 我们在日常生活中,经常会需要使用到电脑,但是电脑嘛,使用久了也是会出现问题的。在它出现了问题的时候,我们有相对应的解决方法。小编今天就要来说说其中的一种方法。那就是用小白一键重装软件来重装电脑。小伙伴们,快和小编接着看下去吧~ 首先,现在官网上下载安装小白一键重装软件,然后制作U盘启动工具。鼠标双击下载好的小白一键u盘制作工具,并进行自动安装。 重装系统图-1 小白一键重装图-2 安装好了之后,就双击桌面的“小白U盘制作工具”,再插入u盘(必须是无重要数据并可直接格式化),如果无需个性设置,就双击“一键制作”即可。 小白一键重装图-3 接着点击“一键制作u盘系统”并确定执行。当u盘工具制作完成后,就要准备一个系统安装文件(分GHOST版本及iso手动原版系统),在这儿小编就以GHOST版本为例进行系统安装操作演示。 小白一键重装图-4 然后在电脑上下载一个系统,再双击打开ISO系统文件压缩包,将包内带有GHO后缀的文件(体积较大的)解压到U盘里面。 小白一键重装图-5 重装系统图-6 GHO系统镜像放到U盘后,接下来就可以用U盘启动工具进入PE系统再进行系统的安装流程了。 系统重装图-7 接着启动电脑按F2、或Del键进入CMOS设置u盘启动(各类主板不同进入BISO的设置方法可参照“小白u盘制作工具BIOS设置界面图)。 重装系统图-8 再点击“01”运行小白系统 Win8PEx64正式版(支持UEFI等主板)进行系统安装。 小白一键重装图-9 然后进入PE点击“小白一键备份还原工具”。 重装系统图-10 再选择准备好的系统镜像进行系统安装,如果只有一个GHOST,那就默认就好了。 小白一键重装系统图-11 最后,点击确定后就会出现u盘安装系统进度条显示,期间会有数次重启,只要耐心等待安装完成就好了。 重装系统图-12 |