|
我们平常听见的安装系统的方法一般是u盘和硬盘安装系统,但还有一种方法就是虚拟光驱安装系统,这个安装方法十分简单,相较于其他安装方法来说简单多了,那么具体应该如何操作呢?下面小编就为大家带来虚拟光驱安装系统步骤介绍,一起来看看吧!
首先要准备的事:
第一:首先去下载一个虚拟光驱(Virtual Drive Manager)官方中文版(优点是无需安装)
第二:去准备一个系统,比如最新电脑公司装机系统(xp电脑要下载xp版的系统)。
然后将下载好的系统放到其他系统盘目录下,比如放在D盘(不要放在C盘和桌面),东西都准备好了之后就开始进行安装了。
系统安装教程:
第一步,直接打开下载好的虚拟光驱(Virtual Drive Manager)官方中文版软件,如下图1;
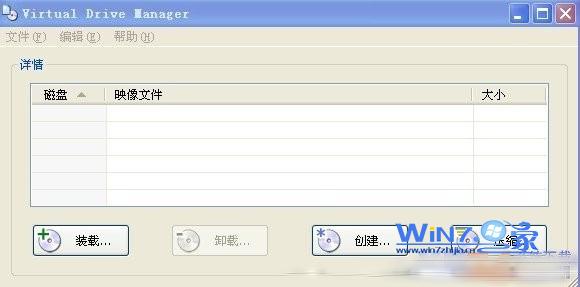 虚拟光驱安装系统步骤图1
虚拟光驱安装系统步骤图1
第二步,然后点击“装载”按钮,选择虚拟CD/DVD-ROM里面的装载映像文件路径(就是选择我们刚刚已经下载好的电脑公司系统地址),这里源文件名假设是GHOSTXP_SP3_PCOS技术快速装机版v5.5.iso,为了让大家看到更方便的操作,这里改为文字的“电脑公司特别版装机增强版.iso”,然后按照下图的步骤进行操作, 如下图2、图3;
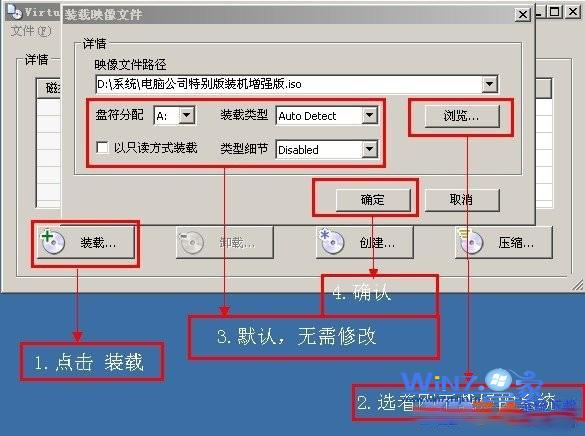 虚拟光驱安装系统步骤图2
虚拟光驱安装系统步骤图2
 虚拟光驱安装系统步骤图3
虚拟光驱安装系统步骤图3
第三步,设置完之后就点击“装载”按钮确定后,这里请先不要关闭虚拟光驱,然后打开我的电脑(win7系统是计算机),然后就会出现出现电脑公司特别版装机增强版光盘界面了,如(图4 图5 图6 图7);
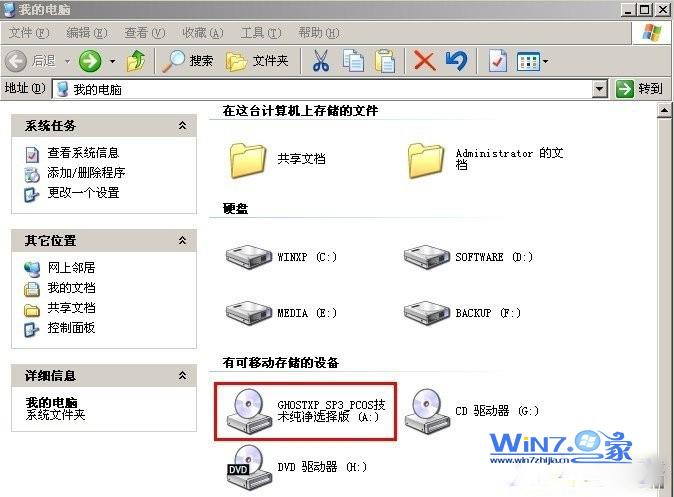 虚拟光驱安装系统步骤图4
虚拟光驱安装系统步骤图4
 虚拟光驱安装系统步骤图5
虚拟光驱安装系统步骤图5
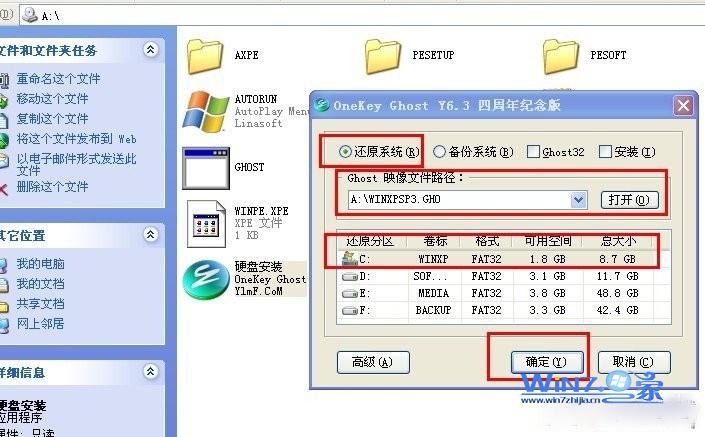 虚拟光驱安装系统步骤图6
虚拟光驱安装系统步骤图6
在上图6中点选“还原系统”项,然后选择还原的盘符,比如C盘或者D盘或者其他盘符,选择好盘符之后,点击“确定”按钮之后就会重新启动,在安装之前系统会自动把已经选择的盘符进行格式化后进行ghsot安装,接下来就是把你选择好的盘符(图7),然后点击是按钮,确定重新启动即可。
 虚拟光驱安装系统步骤图7
虚拟光驱安装系统步骤图7
第四步:确定完成后,系统就会重新启动,启动之后会出现下面的界面如图8,操作到这一步说明已经开始进行安装系统了,稍等一会,这步完成后系统就会重新再次启动一次;
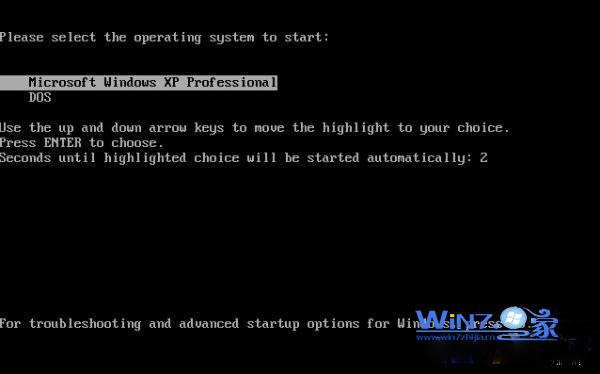 虚拟光驱安装系统步骤图8
虚拟光驱安装系统步骤图8
第五步:重启后,什么都不需要动,系统会进行自动安装,吸根烟的时间就可以安装完成,过程中会出现一个驱动识别安装的界面等,不要激动,这界面就会自动识别适合你系统硬件的驱动并自行自动安装,这样能够方便一些用户寻找驱动,耐心等待一会即可,你可以去上个厕所,跟妹子聊下天,就可以了。
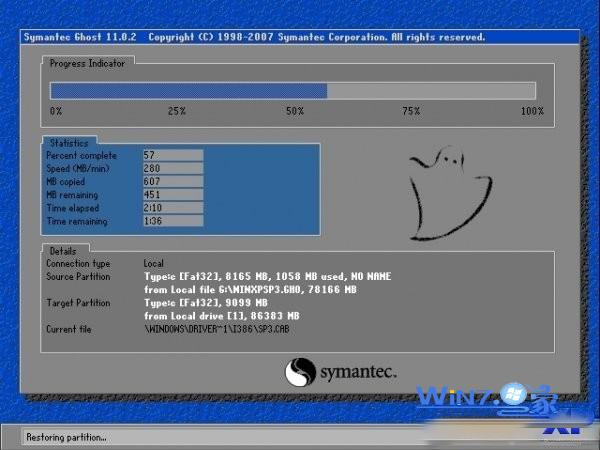 虚拟光驱安装系统步骤图9
虚拟光驱安装系统步骤图9
 虚拟光驱安装系统步骤图10
虚拟光驱安装系统步骤图10
 虚拟光驱安装系统步骤图11
虚拟光驱安装系统步骤图11
 虚拟光驱安装系统步骤图12
虚拟光驱安装系统步骤图12
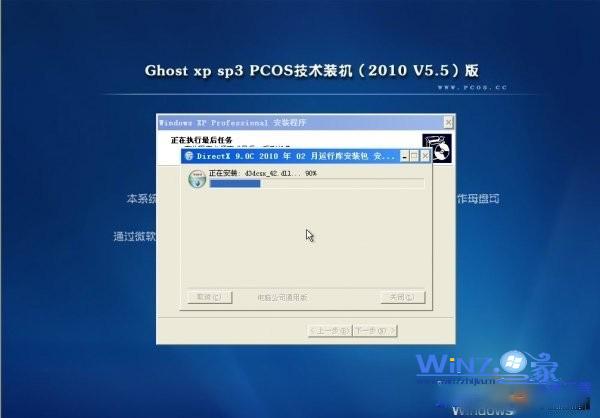 虚拟光驱安装系统步骤图13
虚拟光驱安装系统步骤图13
综上所述,这就是虚拟光驱安装系统步骤了,因为系统格式一般下载下来的都是属于ISO格式的,ISO格式其实是用虚拟光驱可以打开的。所以安装windows7系统就需要小编这个方法吧,希望这篇文章对你们虚拟光驱安装系统带来帮助。
|