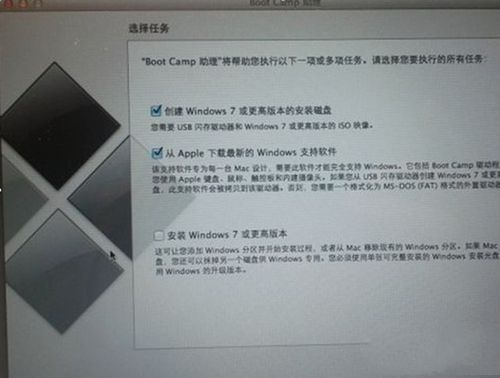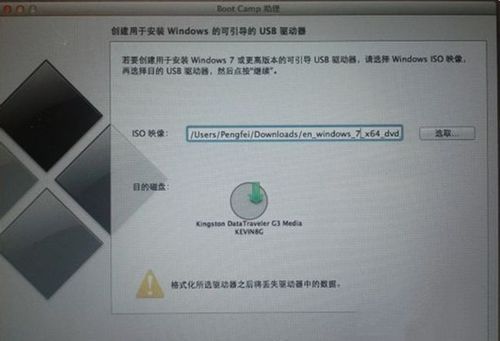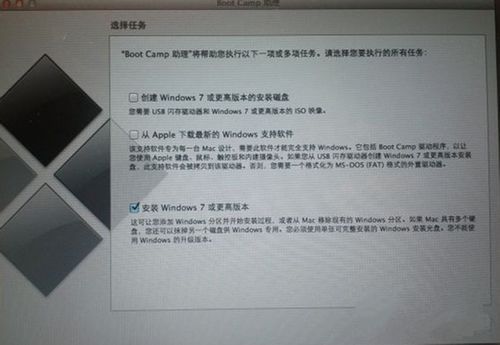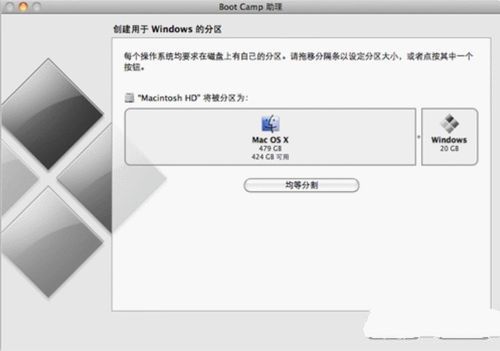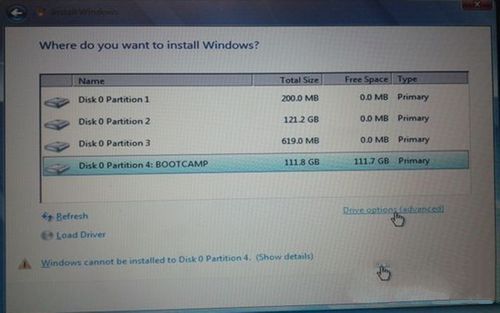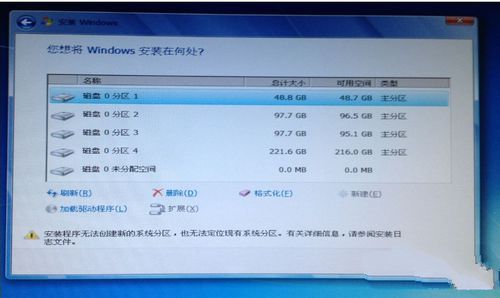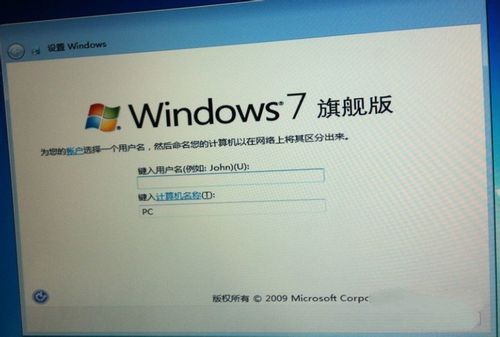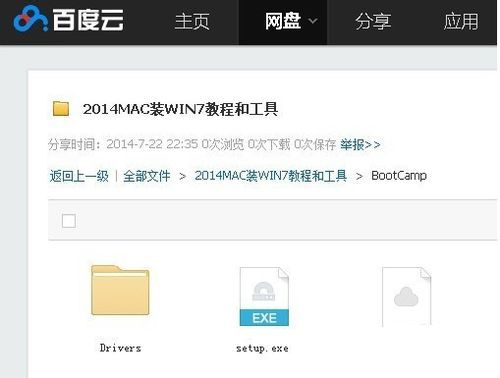苹果电脑怎么装win7系统
|
苹果电脑怎么装win7系统?苹果电脑拥有自己的操作系统,但是有的用户还是喜欢用windows系统进行操作,那苹果电脑要怎么安装win7系统呢?其实是可以的,一起来看下具体的安装教程吧。 启动Boot Camp助理,插上U盘同时选择第一项和第二项。 (第一项为制作系统,第二项为下载驱动。此时必须为联网状态, 这里的联网,就是要能上wify,因为苹果电脑上是没有网卡接口的) 安装MACW7系统图文教程图1 点击继续,选择系统镜像放置的位置,然后点继续。接下来需要一些时间,将Air的驱动下载下来并将Windows7系统镜像一起做成一张U盘,我们只需要等待完成就可以了。 如果你不选择制作U盘方法,也可以直接选择使用外置光驱安装。步骤1的时候,第一项不用选,选第二项,将驱动直接下载到U盘里(U盘要先格式化为Fat格式)。但直到系统安装完成之前,U盘要一直插在电脑上,因为接下来的过程中,我们还需要用到它。 安装MACW7系统图文教程图2 U盘制作完成后,重新启动BootCamp助理,直接选择第三项安装Windows7。 注意,这个时候U盘不要拔出来,否则没法分区 安装MACW7系统图文教程图3 分区方法依然和以前一样,按需分配,一般均等分割。分区结束后自动重启。 安装MACW7系统图文教程图4 重启后像进入BIOS时一样及时地按住一个键option不要放,直到出现几个启动菜单,U盘的启动图标很好辨认,选择从U盘启动就行了。 安装MACW7系统图文教程图5 注意,要选BootCamp磁盘,也就是第4项,等下WIN7系统就是安装在这个分区的,然后点击Drive options高级选项同,然后选择Format格式化。Next继续。。。 安装MACW7系统图文教程图6 接下来的步骤就就正常安装方法一样,没有什么区别了。需要注意的是,如果你用U盘装的时候出现如下情况: “安装程序无法创建新的系统分区,也无法定位现有系统分区” 安装MACW7系统图文教程图7 出现这种情况你就只能改用光盘装了,要用原版的64位WIN7系统光盘来装哦,需要外接一个移动光驱(2013和2014版的苹果电脑是没自带光驱的),其他都一样。 由于2013年以后的电脑硬件作了升级,所以用原版win7进行安装,到这个安装界面都会遇到键盘鼠标失灵的情况 安装MACW7系统图文教程图8 解决方法是将苹果键盘鼠标的驱动添加进win7的安装文件里,但这个操作很复杂,不适合普通用户进行,不过没关系,我已经花了好几十块大洋跟别人购买了一个苹果专用WIN7系统,我用过了,问题圆满解决,在这里免费跟大家分享,大家一定要把百度网盘里的苹果专用WIN7系统.iso文件刻录到光盘或者U盘里哦,在步骤2那里就选择用这个文件 安装MACW7系统图文教程图9 注意了,安装好WIN7系统后首次来到桌面,我们就要装驱动了,打开U盘里的Boot Camp文件夹里面的setup.exe来安装 安装MACW7系统图文教程图10 推荐安装:win7在线安装 以上就是小编为大家介绍的安装MACW7系统图文教程,安装MACW7系统图文教程到这里就全部结束了,如果大家使用不习惯苹果自带的系统,想安装win7系统可以观看以上的安装方法哦! |